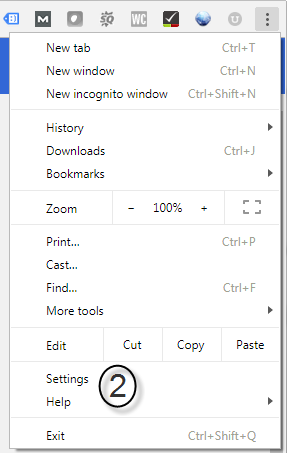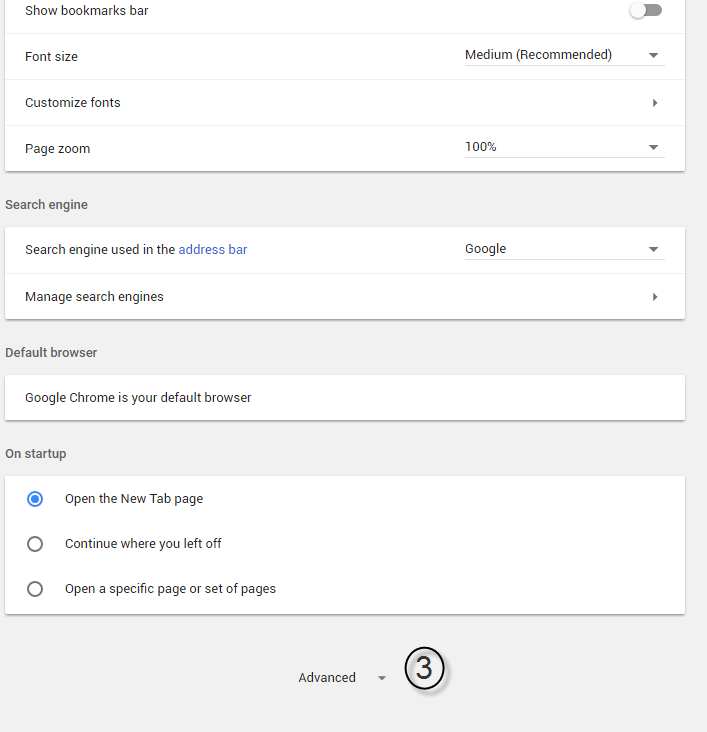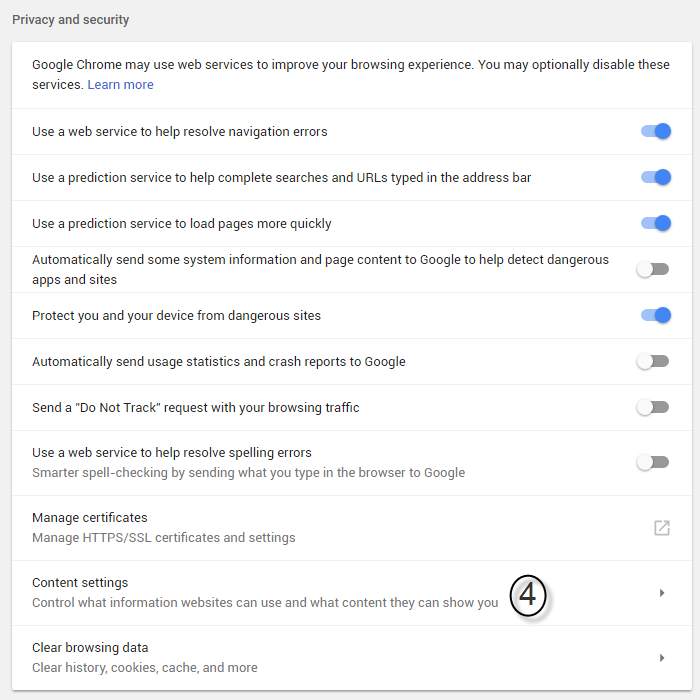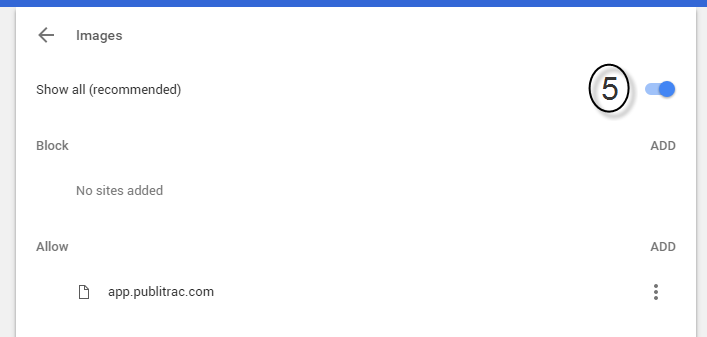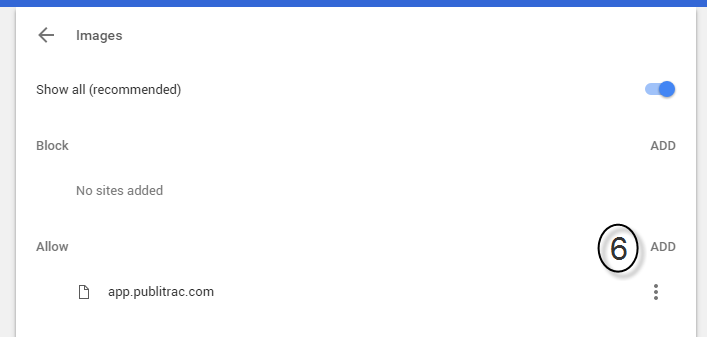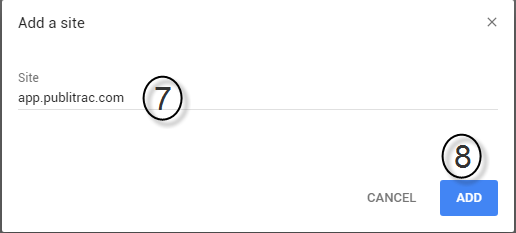...
- All email clients (Outlook, Lotus, Gmail, Apple Mail, etc.) interpret the email html code in a different way. For example, Outlook cannot read the images integrated into the body of the email (background image) but these same images will be displayed on the screen in Gmail or other email clients. Gmail hosts images, while Outlook does not. Thus, when you open an email with images on Outlook, they do not load automatically. For them to appear, you must click with the right button of the mouse on the image (or the place where a picture is supposed to appear) and select Download the images. If your emails have problems displaying in Outlook, Gmail, etc., we invite you to consult the following guide (available in English only).
- Summarily, check the following points:
- Do not use background images in your emails
- Do not use external CSS. If you are using CSS, they need to be "inline" and that they are integrated into the email code.
- Do not use a single image as a complete message, this will be seen as spam.
- Do not hard code your email html as a landing page. Internet browsers are more sophisticated than email clients and give better performance. For example, do not use the DIV tag in your email. Your layout may not have the desired results.
- Certain Chrome browser configurations can make it so that you don't see the images when you create or modify an email in PUBLITRAC. Following is how to correct the situation:
- Summarily, check the following points:
1. Log into your Chrome browser and click the burger menu (3 dots top right of your screen).
2. The screen below appears. Choose Settings.
3. Scroll down and click Advanced.
4. Under Privacy and security, click Content settings
5. Under Images, the checked off choice must be Show all (recommended)
6. Under Allow, click Add.
7. The screen below appears.Enter app.publitrac.comin the Site section
8. Select Add.
Close your Chrome browser, open it again, and return to PUBLITRAC. Your images should be there.
...