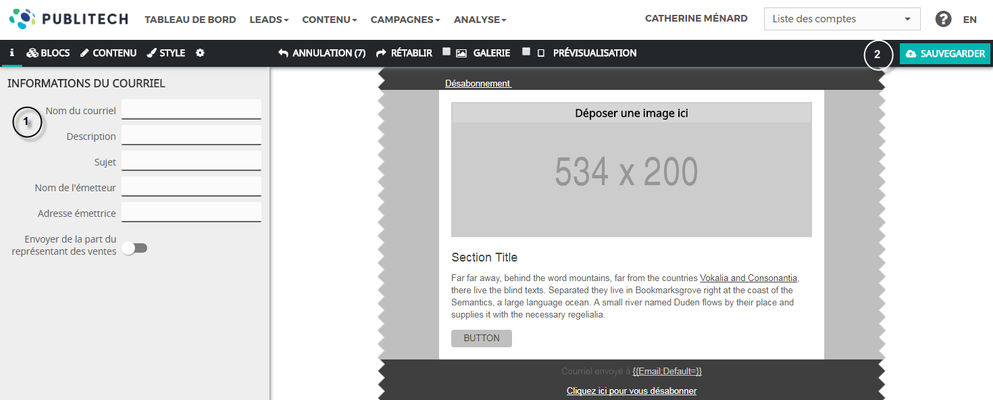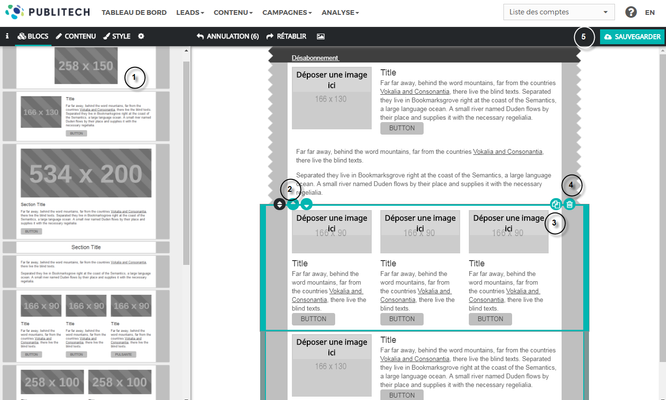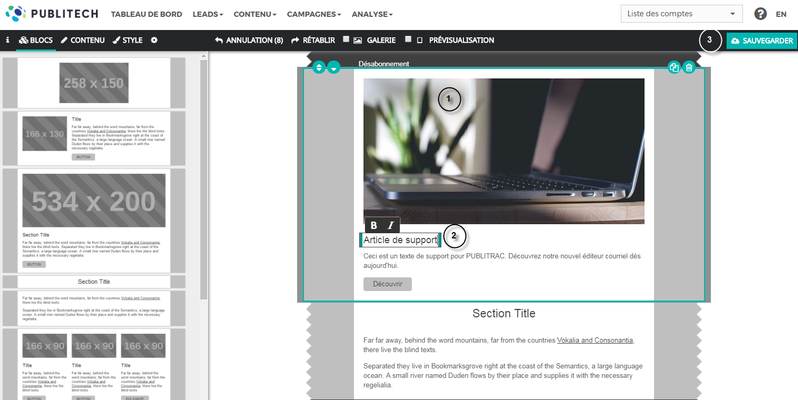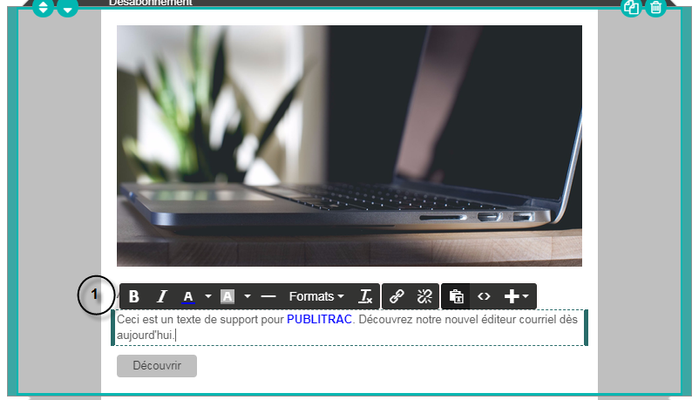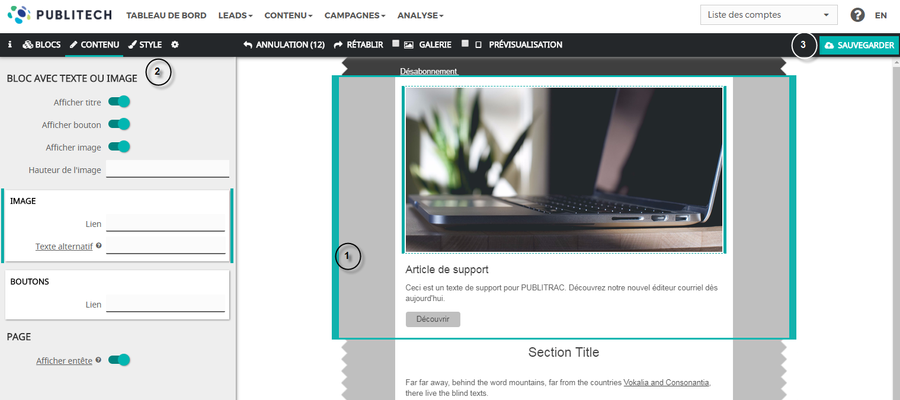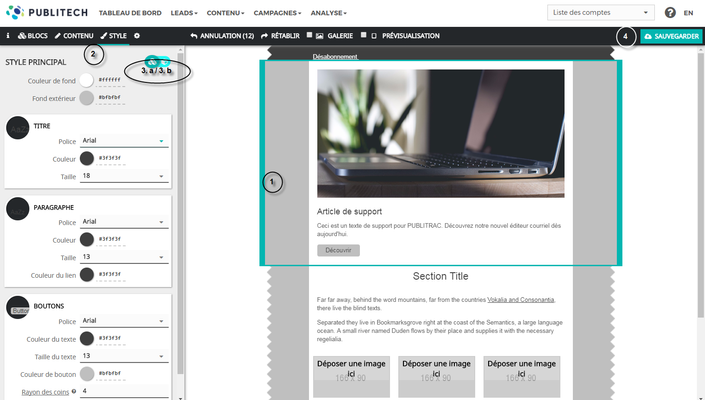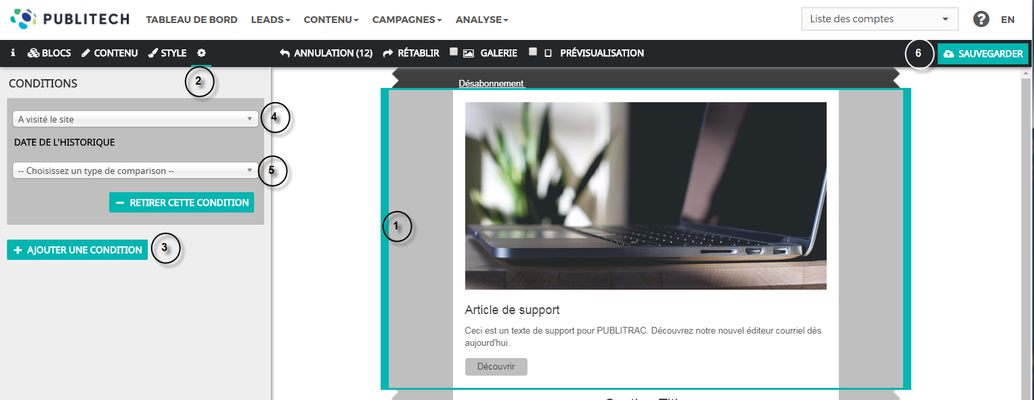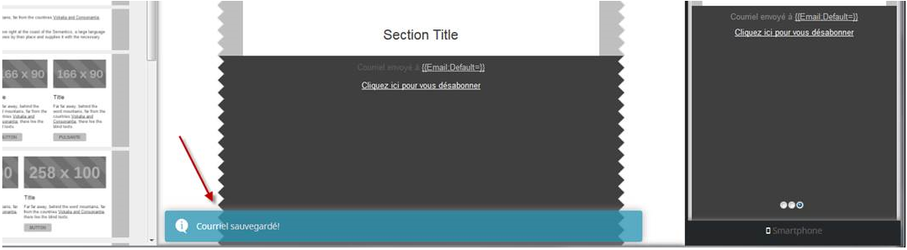Le nouvel éditeur courriel permet de monter facilement et rapidement vos communications courriels en plus de personnaliser les contenus selon l'historique (comportements passés), les intérêts (champs personnalisés) et attributs (profil socio-démo, ...) de chacun de vos leads. La technologie derrière le nouvel éditeur assure un rendu optimal des courriels sur l'ensemble des appareils (ordinateur, tablette, mobile).
Le nouvel éditeur courriel s’affiche avec les fonctionnalités d'édition du courriel dans le sous-menu :
...
| Développer |
|---|
| title | Procédure pour créer un courriel dans le nouvel éditeur - par section (cliquez pour consulter) |
|---|
|
| Développer |
|---|
| title | Section "i" (informations) (cliquez pour consulter) |
|---|
| - Lorsque vous débutez le montage de votre courriel, vous devriez toujours commencer par remplir la section INFORMATIONS.
- Une fois les champs remplis, appuyez sur le bouton SAUVEGARDER avant de passer à une autre section.
Nom du courriel : Ceci est votre nom interne et il ne sera pas vu par le lead. C’est ce nom qui vous permettra de retrouver votre courriel quand viendra le temps de l’assigner à vos campagnes. Nous vous recommandons d’utiliser une nomenclature standardisée pour les noms de vos courriels par exemple : CAMPAGNE_COURRIEL_DATE-DÉPLOIEMENT. Description : Ce champ permet d’indiquer une courte description du contenu du courriel. Encore une fois, c’est un champ interne qui ne sera pas vu par le lead. Sujet : Ce champ permet d’ajouter la ligne de sujet du courriel. Ce champ sera vu par le lead. Le nombre de caractères recommandés pour un affichage optimal sur l’ensemble des outils de boîte courriel est 70 caractères. Nom de l’émetteur : Le nom de l’émetteur qui s’affichera sur le courriel. Ce champ sera vu par le lead. Adresse émettrice : L’adresse courriel depuis laquelle le courriel partira. Ce champ sera vu par le lead. 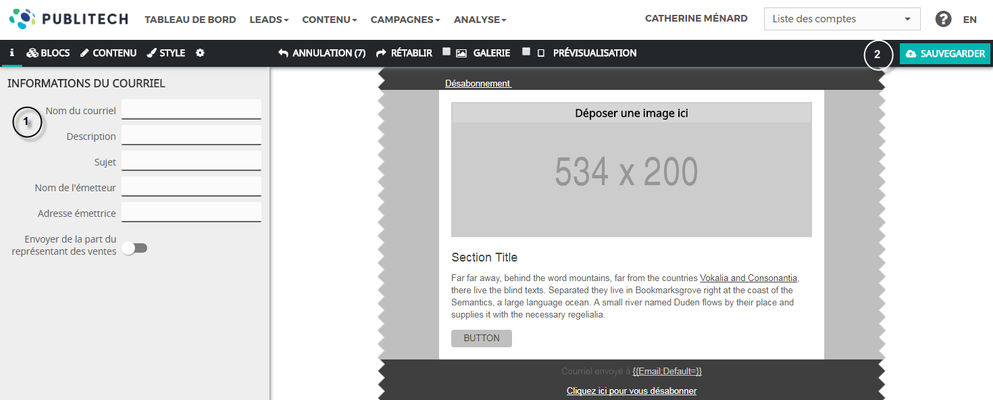
|
| Développer |
|---|
| title | Section BLOCS (cliquez pour consulter) |
|---|
| Section BLOCSUne fois que vous avez entré les informations relatives à votre courriel, vous pouvez débuter le montage du gabarit de votre courriel. Cliquer sur le sous-menu BLOCS pour vous rendre au module. - Puis, il vous suffit de sélectionner un bloc depuis la section de gauche et de la déposer dans le corps du courriel. Vous pouvez déposer autant de bloc que vous le souhaitez.
- Une fois les blocs déposés dans le gabarit, vous pouvez les déplacer en les sélectionnant à partir des deux flèches du coin supérieur gauche de chaque bloc ou en cliquant sur les flèches haut ou bas du coin supérieur gauche.
- Pour dupliquer un bloc, cliquez sur les deux feuilles de papier dans le coin supérieur droit des blocs.
- Pour supprimer un bloc, cliquez sur la poubelle dans le coin supérieur droit des blocs.
- Quand tout vos blocs sont déposés dans le gabarit, appuyez sur le bouton SAUVEGARDER.
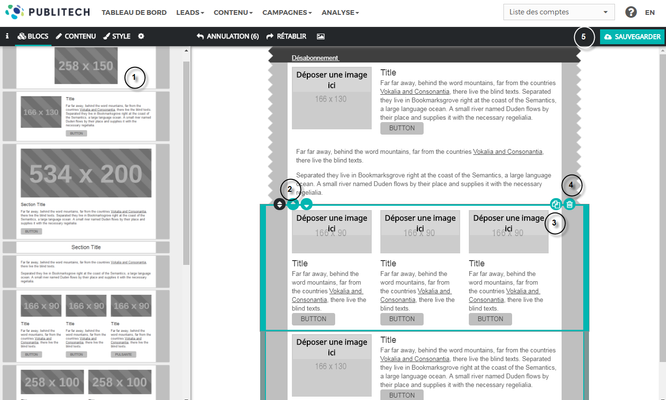
- Une fois que vos blocs sont dans le gabarit, insérer des images en les déposant dans la section prévue à cet effet pour chaque bloc. Attention, vous pouvez ignorer les chiffres présents dans les boîtes images, ceux-ci sont à titre indicatifs seulement, l'outil est développé pour accommoder les images de grande qualité.
- Vous pouvez également insérer votre texte en copiant/collant ou en tapant dans la boîte prévue à cet effet, pour les titres, les paragraphes et les boutons.
- Lorsque vous avez complété l'édition d'un bloc, cliquez sur SAUVEGARDER avant de passer à la prochaine section.
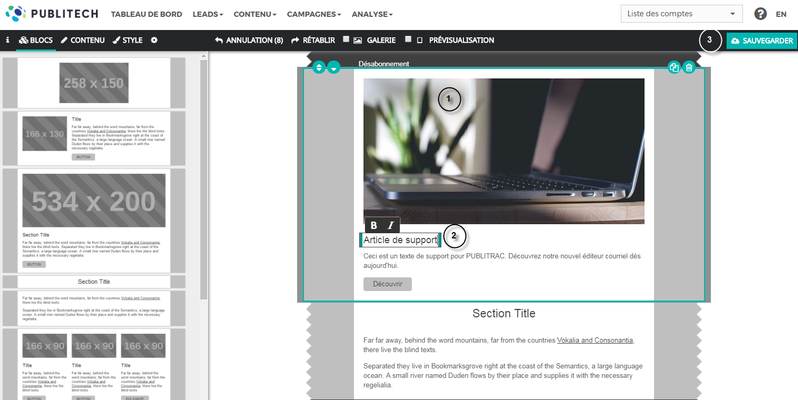
Pour les blocs qui comprennent des boîtes texte de type paragraphe, un nouveau menu d'édition s'affichera lorsque vous cliquerez dans la boîte. Les éléments compris dans ce menu permettent l'édition de portion du texte, pour éditer une portion du texte, vous devez la sélectionner afin qu'elle apparaisse en surbrillance. De gauche à droite, voici les éléments d'édition disponibles : - B = Permet de mettre le texte en gras.
- I = Permet de mettre le texte en italique.
- A souligné d'une couleur = Permet de mettre le texte en couleur.
- A surligné d'une couleur = Permet de surligner le texte en couleur.
- Ligne = Permet d'insérer une ligne horizontale dans le courriel.
- Formats = Permet de sélectionner un format prédéfini pour le texte.
- Tx = Permet de retirer la mise en forme du texte. Pour ce faire, le texte doit être sélectionné en surbrillance.
- Maillon = Permet d'insérer un lien hypertexte.
- Maillon brisé = Permet de retirer un lien hypertexte.
- Presse-papier avec texte = Lorsque cette fonctionnalité est cliquée, elle vous permet de coller du texte en laissant de côté la mise en forme initiale.
- <> = Permet d'accéder le code source derrière le texte. Attention, cette fonctionnalité ne vous permet pas d'accéder le code source du courriel, seulement celui du texte. C'est ici que vous pouvez insérer des espaces insécables au besoin.
- + = Permet d'insérer des Tags.
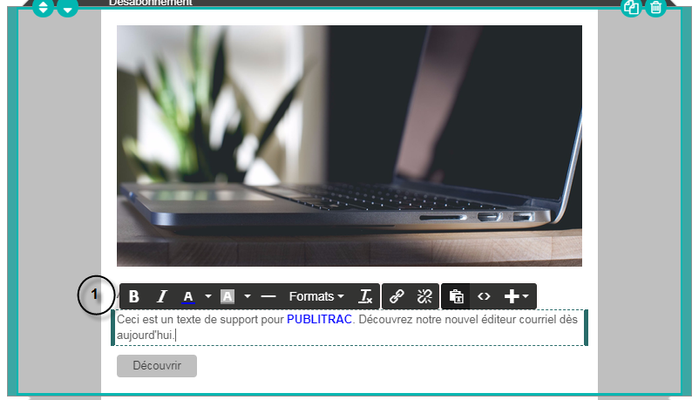
|
| Développer |
|---|
| title | Section CONTENU (cliquez pour consulter) |
|---|
| Section CONTENUUne fois que vous avez inséré un bloc dans votre courriel, vous pouvez éditer le contenu de ce bloc. - Assurez-vous d'avoir sélectionné le bloc que vous souhaitez éditer.
- Cliquez sur CONTENU. Une portion d'édition s'affichera à gauche de l'écran.
- Lorsque vous avez complété l'édition du contenu d'un bloc, cliquez sur SAUVEGARDER avant de passer à la prochaine section.
Cette portion diffère d'un bloc à l'autre selon le contenu du bloc. Il vous permet d'ajuster les éléments contenus dans le bloc tel que: - Affichage du titre
- Affichage du bouton
- Affichage de l'image
- Hauteur de l'image
- Ajout d'un lien pour l'image ou les images du bloc
- Ajout de texte alternatif pour l'image ou les images du bloc
- Ajout d'un lien pour le bouton
- Affichage de l'entête. L'entête correspond pour le moment au lien de désabonnement dans le haut de votre courriel. En désélectionnant ce bouton, le lien disparait.
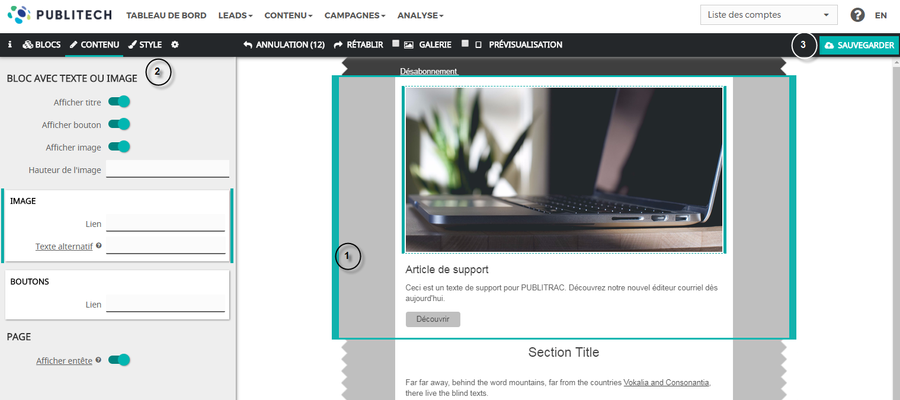
|
| Développer |
|---|
| title | Section STYLE (cliquez pour consulter) |
|---|
| Section STYLEUne fois que vous avez inséré un bloc dans votre courriel, vous pouvez éditer le style de ce bloc. - Assurez-vous d'avoir sélectionné le bloc que vous souhaitez éditer.
- Cliquez sur STYLE. Une portion d'édition s'affichera à gauche de l'écran.
- Dans cette section, vous pouvez choisir de travailler le style de tous les blocs ou d'un seul bloc à la fois.
- Pour sélectionner tous les blocs, activez la fonction avec les trois cubes.
- Pour sélectionner un seul bloc, activez la fonction avec le cube seul.
- Lorsque vous avez complété l'édition du style d'un bloc, cliquez sur SAUVEGARDER avant de passer à la prochaine section.
Dans cette section, vous pouvez éditer le style des éléments suivants: - Couleur de fond
- Couleur de fond extérieur
- Couleur, police et taille du titre
- Couleur, police et taille du texte de paragraphe, de même que la couleur des liens hypertextes.
- Couleur du bouton, couleur, taille et police du texte du bouton, rayon des coins du bouton et hauteur du bouton.
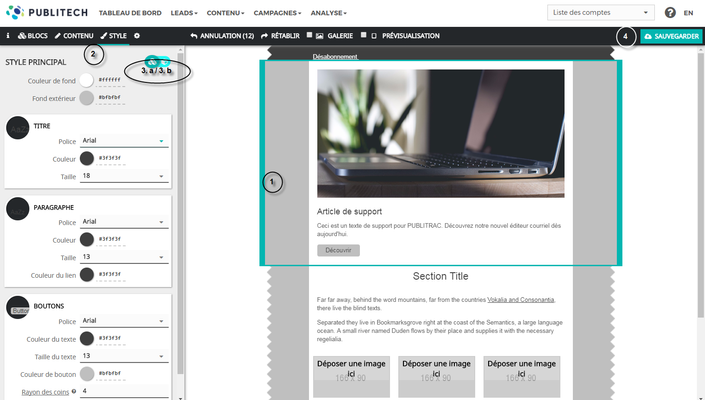
|
| Développer |
|---|
| title | Section CONDITIONS (cliquez pour consulter) |
|---|
| Section CONDITIONSCette section vous permet d’afficher dynamiquement un bloc à un lead ou un groupe de lead en fonction de son comportement. - Assurez-vous d'avoir sélectionné le bloc pour lequel vous souhaitez ajouter une condition.
- Cliquez sur la roulette (conditions). Une portion d'ajout de conditions s'affichera à gauche de l'écran.
- Pour ajouter une condition, cliquez sur le bouton AJOUTER UNE CONDITION.
- Sélectionnez la condition que le lead doit remplir pour voir le bloc depuis le menu déroulant.
- Sélectionnez la date de l'historique.
- Lorsque vous avez complété l'édition du style d'un bloc, cliquez sur SAUVEGARDER avant de passer à la prochaine section.
Si vous ajouter des conditions à différents blocs dans votre courriel, vous remarquerez que tous les blocs s'afficheront dans la prévisualisation ce qui est normal. 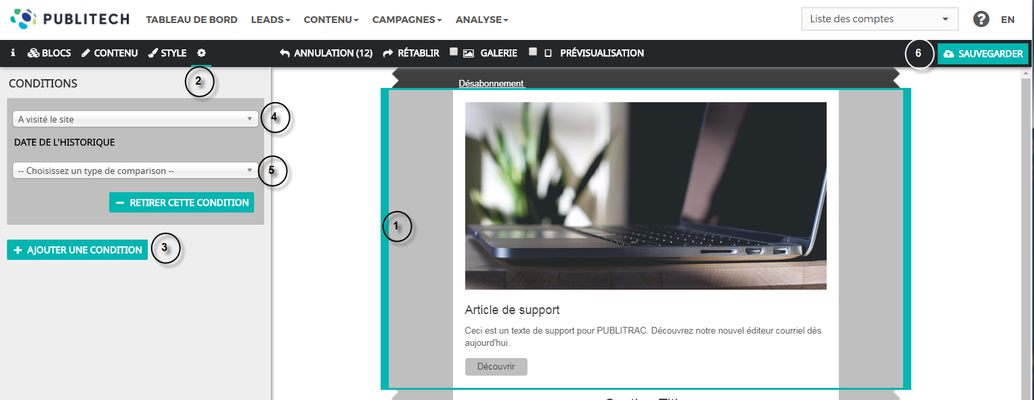
Une fois toutes vos étapes terminées, vous assurez de cliquer sur Sauvegarder en haut à droite de la page 
Une fois cliqué sur Sauvegarder, assurez-vous de voir la bande bleue en bas de courriel qui confirme la sauvegarde avant de sortir de cette page. 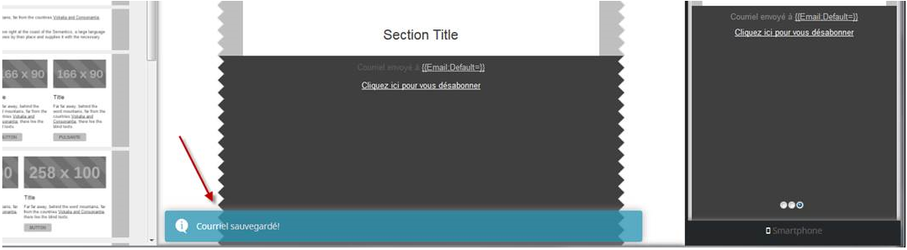
|
|
...