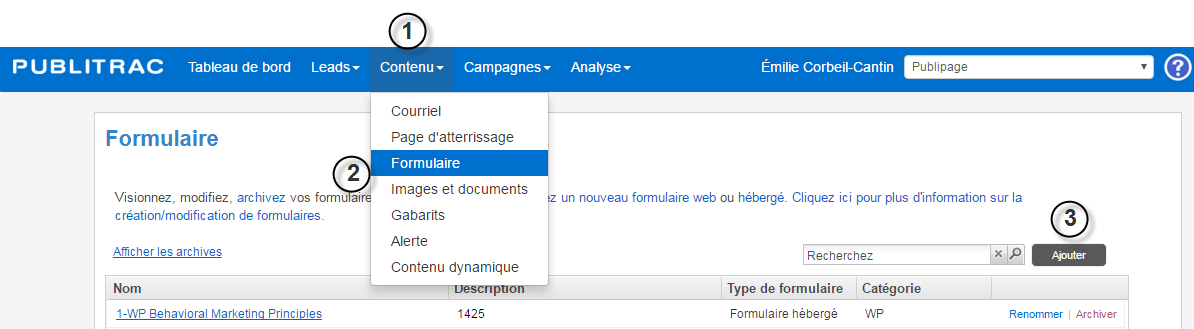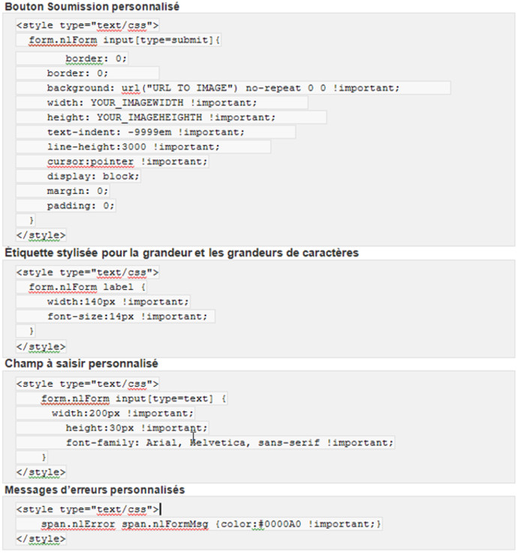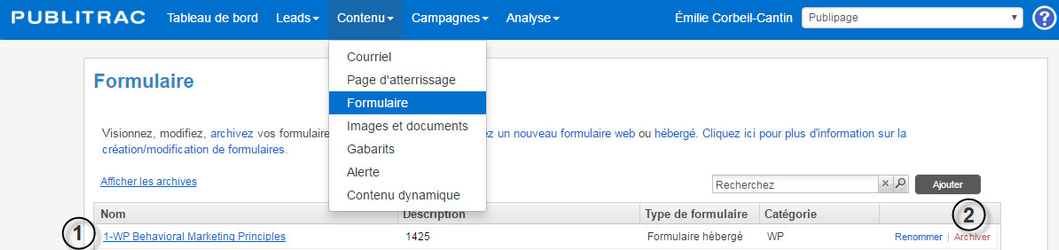Le formulaire permet de recueillir les informations de base sur vos leads (nom, adresse, ..., et surtout l'adresse courriel Le formulaire permet de recueillir les informations de base sur vos leads (nom, adresse, ..., et surtout l'adresse courriel qui est l'identifiant unique ou clé d'unicité qui permet d'envoyer vos campagnes via PUBLITRAC). On le retrouve le plus souvent sur la page de contact d’un site web, sur une page d’atterrissage, un concours ou sur une offre telle : ‘Téléchargez gratuitement notre livre blanc (whitepaper)', 'Abonnez-vous à notre infolettre', ... Il permet d'obtenir le consentement requis pour entrer en communication avec vos leads (en vertu de la loi C-28). Le formulaire est également un excellent outil de création de leads.
...
1. Formulaire web (formulaire qui est hébergé sur votre serveur (et non hébergé dans PUBLITRAC).
2. Formulaire hébergé (formulaire créé à partir de PUBLITRAC (et hébergé par PUBLITRAC)). Une fois que vous avez créer un formulaire hébergé, vous pouvez l'insérer dans une page d’atterrissage ou sur votre site web. PUBLITRAC permet de synchroniser les informations recueillies à partir de votre formulaire directement dans PUBLITRAC. Vous pourrez ainsi configurer des alertes ou assigner des leads à un représentant des ventes à partir de PUBLITRAC.
1. Formulaire web
Créer Créez un formulaire web
1. Sélectionnez Contenu.
2. Sélectionnez le sous-menu Formulaire.
3. Cliquez sur Ajouter.
4. L'écran Nouveau formulaire s'affichera. Sous Type de formulaire*, sélectionnez Formulaire web à partir du menu déroulant.
5. Indiquez l'URL du formulaire Web*, soit l'URL de la page sur laquelle le formulaire web que vous créez sera intégrée.
6. Cliquez sur Rafraîchir le formulaire web. Cette opération permet à PUBLITRAC d'identifier la page web contenant le formulaire. Dans l'exemple ci-dessous, il y a plus d'un formulaire lié au URL indiqué. L'écran Sélection d'un formulaire s'affichera pour vous permettre de choisir le formulaire à intégrer à PUBLITRAC. Dans l'exemple ci-dessous,nous avons choisi le 2e formulaire (encadré orange).
...
7. L'écran Associez les champs du formulaire aux champs PUBLITRAC ci-dessous s'affichera. Double-cliquez dans la colonne PUBLITRAC. Un menu déroulant permettra d'associer les champs du formulaire aux champs PUBLITRAC. Dans le cas présent, nous assignons le champs PUBLITRAC Nom au champ du formulaire Name.
8. Donnez un Nom* à votre formulaire.
9. Ajoutez une Description (facultatif).
10. Sélectionnez l'une des deux options suivantes sous : Lorsque le formulaire est soumis :
Redirigez vers page remerciement. Cette option déclenchera automatiquement l'envoi d'une page web de type 'Nous avons reçu votre formulaire complété' ou encore 'Merci d'avoir complété ce formulaire', ... .
Rediriger vers un URL ou un script web. Plutôt que de rediriger vers une page de remerciement, cette option dirigera l'utilisateur vers une page web ou un processus de votre choix. La différence avec l'option de page de remerciement est que vous avez le choix de diriger vers une page d'atterrissage ou vers un processus web que vous avez développé. Un développeur avisé devrait être impliqué pour exécuter cette redirection.
11. Sélectionnez l'URL* de la page d'atterrissage que vous désirez envoyer au lead qui aura complété le formulaire. Par exemple, la page d'atterrissage 'Nous avons reçu votre formulaire complété' sera envoyée dès qu'un formulaire aura été complété. Vous pouvez aussi taper un autre URL (ou copier-coller) qui dirigera vers une page d'atterrissage qui n'existe pas dans le menu déroulant.
12. Cliquez Suivant.
13. L'écran ci-dessous s'affichera avec le nom du formulaire en haut à gauche de la page. Pour l'exemple présent, le titre du formulaire est Test support PTRAC.
...
15. Si vous souhaitez synchroniser les informations inscrites dans votre formulaire web avec PUBLITRAC, copiez le code inscrit au point 15 (sous Remplacez le tag de formulaire sur votre site web avec le code ci-dessous) et le coller dans le html (ou code source) de votre site web pour remplacer la balise actuelle de votre formulaire. Ce faisant, les informations inscrites au formulaire web de votre site web seront synchronisées dans les champs correspondant dans PUBLITRAC.
16. Cliquez Sauvegarder.
Modifier Modifiez un formulaire web
1. Cliquez sur le formulaire Web que vous souhaitez modifier à partir de la liste de formulaire sous Contenu / Formulaire.
Dans l'exemple ci-dessous, nous avons sélectionné le Formulaire de demande d'évaluation qui s'affiche comme suit:
2. Mettez à jour la Description, l'URL de retour* et/ou les Catégories.
3. Si vous avez mis le formulaire à jour sur votre site Web, cliquez sur Rafraîchir le formulaire et/ou mettez à jour les champs PUBLITRAC associés à chacun des champs.
4. Si vous avez effectué une modification aux champs du formulaire, vous devrez effectuer un copié-collé du code HTML mis à jour sur votre page web.
5. Cliquez sur Sauvegarder.
2-Formulaire hébergé
Les formulaires hébergés sont des formulaires créés à partir de PUBLITRAC (et hébergés par PUBLITRAC). Une fois que vous avez créé un formulaire hébergé, vous pouvez l'insérer dans une page d’atterrissage ou sur votre site web.
Créer Créez un formulaire hébergé
1. Sélectionnez Contenu
2. Sélectionnez le sous-menu Formulaire.
3. Cliquez sur Ajouter.
4. L'écran Nouveau formulaire s'affichera. Sous le menu déroulant Type de formulaire*, sélectionnez Formulaire hébergé.
5. Donnez un Nom* à votre formulaire.
6. Ajoutez une Description (facultatif).
7. Sélectionnez l'une des deux options suivantes sous : Lorsque le formulaire est soumis :
Redirigez vers page remerciement. Cette option déclenchera automatiquement l'envoi d'une page web de type 'Nous avons reçu votre formulaire complété' ou encore 'Merci d'avoir complété ce formualire', ... , que vous aurez configuré selon vos besoins.
Rediriger vers un URL ou un script web. Plutôt que de rediriger vers une page de remerciement, cette option dirigera l'utilisateur vers une page web ou un processus de votre choix. La différence avec l'option de page de remerciement est que vous avez le choix de diriger vers une page d'atterrissage ou vers un processus web que vous avez développé. Un développeur avisé devrait être impliqué pour exécuter cette redirection.
8. Sélectionnez l'URL* (parmi les URL qui s'affichent dans le menu déroulant) de la page d'atterrissage qui sera envoyée au lead/client qui aura complété le formulaire. Par exemple, la page d'atterrissage 'Nous avons reçu votre formulaire complété' sera envoyée dès qu'un formulaire aura été complété. Vous pouvez aussi taper un autre URL (ou copié-collé) qui dirigera vers une page d'atterrissage qui n'existe pas dans le menu déroulant.
9. Cliquez sur Suivant.
L'écran Contactez-nous s'affichera.
10. Choisissez la langue du formulaire à partir du menu déroulant. Vous aurez l'option de choisir entre English (Anglais) et French Canadian (Français Canadien).
11. Sélectionnez Concevez le formulaire.
L'écran de Conception de formulaire s'affichera. Cet outil de configuration de formulaire permet de bâtir les champs affichables sur votre formulaire.
12. Sélectionnez le champ que vous souhaitez afficher sur votre formulaire à partir du menu déroulant de la section Champs formulaire. Dans notre exemple, nous avons sélectionné Courriel et l'avons glissé dans la partie gauche de l'outil. Les champs disponibles sont les champs que vous trouvez à la page Détails lead (champs de base et champs personnalisés).
...
...
Largeur : permet d'ajuster la largeur de votre champs sur le formulaire. Michel : est-ce qu'il y a un maximum de caractères ou de largeur?
Libellé à l'intérieur du champs : permet d'inscrire un texte dans la boite à remplir (exemple, SVP entrez votre courriel).
...
Validation téléphone : sélectionnez la valeur Vrai pour que le système vérifie que le format de l'entrée correspond bien à un format de numéro de téléphone valide.
16. Cliquez Sauvegarder.
L'écran Contactez-nous que nous avons vu au point 11 se réaffichera.
...
19.Un écran affichant du code HTML s'ouvrira. C'est le code source du formulaire si vous désirez l'insérer manuellement sur vos pages d'atterrissage .(web)
Cet écran vous servira pour intégrer le code du formulaire sur une page où vous n'utilisez pas le tag d'insertion du formulaire disponible dans l'outil d'édition des pages d'atterrissage. Pour se faire, vous copiez le code de cet écran et le collez sur votre page d'atterrissage où vous voulez intégrer le formulaire. Ceci doit être fait par une personne connaissant la programmation d'une page web. Nous suggérons aux utilisateurs moins familier avec le code web d'utiliser les balises dans l'éditeur de page d'atterrissage de PUBLITRAC.
...
- l'insérer dans une page d’atterrissage créée à partir de PUBLITRAC.
- l'insérer dans l'une des pages de votre site web. Voir la section Insérer un formulaire hébergé dans une page web plus bas sur cette page.
...
ASTUCES
Pour les formulaires de type ''concours'', consultez le site de la Régie des loteries et des courses du Québec au https://www.racj.gouv.qc.ca/ Vous devez pour vous assurer assurez de respecter les normes de la Régie en matière de concours.
**Noter qu'une Une case d'abonnement à une info-lettre doit toujours obligatoirement être vide et ne peut pas être cochée par défaut. Le visiteur de la page doit cocher lui-même son acceptation à recevoir l'info-lettre.
Modifier un formulaire hébergé
1. Cliquez sur le formulaire hébergé que vous souhaitez modifier à partir de la liste de formulaires sous Contenu / Formulaire.
2. Mettez à jour la Description, l'URL de retour, la langue du formulaire et/ou les Catégories tel que désiré.
3. Si vous souhaitez modifier les champs du formulaire, cliquez sur Concevez le formulaire. Effectuez toute modification requise.
4. Cliquez sur Sauvegarder.
Note: si vous avez inséré ce formulaire sous la forme d'une balise sur la page d'atterrissage, les modifications seront automatiquement reportées sur la page en question.
Si vous avez effectué un copier-coller du code HTML original afin d'insérer le formulaire dans une page d'atterrissage ou une page web, vous devrez copier et coller le nouveau code HTML afin de reporter vos changements.
Réinitialiser un formulaire
Les formulaires envoyés via PUBLITRAC sont pré-complétés avec les informations contenues dans votre base de données. Lorsque la personne qui le reçoit le compète, elle peut choisir de revenir aux informations pré-complétées en cliquant sur Réinitialiser. Ce bouton n’efface pas un formulaire. Il ramène les valeurs pré-complétées. Si aucun champ n'est pré-complété, donc par défaut les champs sont vides, Réinitialiser donne l'impression d'effacer les champs mais ça ne fait que ramener les valeurs par défaut "vide".
...
Les formulaires envoyés via PUBLITRAC peuvent être pré-complétés avec les informations contenues dans votre base de données. La personne qui reçoit le formulaire pré-complété peut corriger les informations pré-complétées en cliquant sur Réinitialiser. Ce bouton n’efface pas un formulaire. Il ramène les valeurs pré-complétées. Si aucun champs n'est pré-complété, donc par défaut les champs sont vides, Réinitialiser donne l'impression d'effacer les champs mais ça ne fait que ramener les valeurs par défaut "vide".
Modifiez un formulaire hébergé
1. Cliquez sur le formulaire hébergé que vous souhaitez modifier à partir de la liste de formulaires s'affichant sous Contenu / Formulaire.
2. Mettez à jour la Description, l'URL de retour, la langue du formulaire et/ou les Catégories tel que désiré.
3. Si vous souhaitez modifier les champs du formulaire, cliquez sur Concevez le formulaire. Effectuez toute modification requise.
4. Cliquez sur Sauvegarder.
Note: si vous avez inséré ce formulaire sous la forme d'une balise sur la page d'atterrissage, les modifications seront automatiquement reportées sur la page en question.
Si vous avez effectué un copié-collé du code HTML original afin d'insérer le formulaire dans une page d'atterrissage ou une page web, vous devrez copier et coller le nouveau code HTML afin de reporter vos changements.
Insérez un formulaire hébergé dans une page Web
...
- Cliquez sur le formulaire hébergé que vous souhaitez
...
- insérer dans une page web à partir de la liste de
...
- formulaires s'affichant sous Contenu / Formulaire, puis cliquez sur Obtenez le code HTML du formulaire.
2. Copiez le code affiché dans la nouvelle fenêtre.
3. Cliquez sur OK.
4. Copiez-le dans le code de la page Web à laquelle vous souhaitez ajouter le formulaire.
Insérer Insérez un formulaire hébergé dans une page d'atterrissage
1. À partir de l'éditeur WYSIWYG de la page d'atterrissage, sélectionnez la section de la page à laquelle vous souhaitez ajouter le formulaire hébergé.
2. Sélectionnez le formulaire souhaité à partir du menu déroulant Formulaires.
3. L'utilisation du menu déroulant (la balise du formulaire) permettra au formulaire sur la page d'atterrissage d'être automatiquement mis à jour avec toute modification que vous apporterez au formulaire dans PUBLITRAC.
Note : vous pourriez aussi copier et coller le code HTML du formulaire hébergé dans la page d'atterrissage en utilisant l'icône HTML . Le formulaire ne sera toutefois pas mis à jour automatiquement dans l'éventualité où vous effectueriez des modifications au formulaire dans PUBLITRAC (contrairement à la balise qui permet la mise à jour automatique).
Si vous désirez personnaliser le style de votre formulaire, il est essentiel d'avoir des connaissances en CSS.
Personnaliser Personnalisez le style de votre formulaire hébergé
...
- Ajouter, retirer des champs
- Changer l'ordre d'apparition des champs.
- Changer la valeur à Vrai ou Faux.
...
Personnalisez votre formulaire à l'aide de CSS.
1. À partir du menu principal, sélectionnez Contenu.
2. Sélectionnez ensuite le sous-menu Gabarits.
3. Cliquez sur Télécharger CSS formulaires. Ceci lancera le téléchargement du CSS (Cascading Style Sheets) complet utilisé pour la mise en page des formulaires PUBLITRAC.
...
Cascading Style Sheets, ou feuilles de style en cascade, est un langage informatique qui sert à décrire la présentation des documents HTML1.
4. Il est ensuite possible d'utiliser Utilisez les extraits de codes suivants ci-dessous pour personnaliser davantage vos formulaires.
Formater les champs input listeliste Michel : vérifier si le code ci-dessous est bon car j'ai l'impression que qq chose ne fonctionne a été effacé lors de mes manipulations.
form.nlForm select { margin: .2em 0; background: none !important; } |
|---|
La définition de Cascading Style sheets / feuilles de style en cascades est tirée de Wikipedia.
5. DansInsérez les nouveaux styles entre les balises <head> et </head> dans l'écran de modification de la page d'atterrissage, insérer les nouveaux styles entre les balises <head> et </head>. Si vous éprouvez des difficultés avec vos styles, vous pouvez rajouter "!important" à la fin de la ligne de style pour lui donner de l'importance.
. Michel, le mot Important ne s'affiche pas dans l'écran ci-dessous. Est-ce que l'écran fait référence au texte lié à Important ou à un autre texte?
Exemple:
Archiver Archivez un formulaire
...
- Placez votre curseur au-dessus du formulaire que vous souhaitez archiver dans la liste de formulaires sous Contenu / Formulaire.
...
- Sélectionnez l'option Archiver.
Vous ne pouvez pas supprimer un formulaire. Vous pouvez l'archiver et ainsi le réactiver plus tard si vous désirez vous en servir de nouveau.
Pages enfant (affichage des enfants) all true