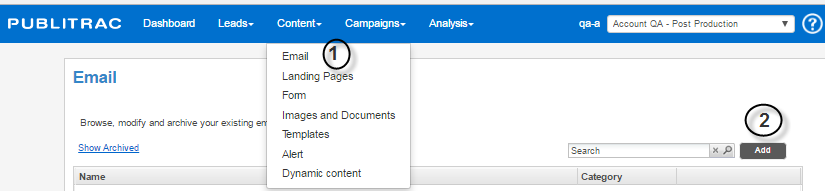...
Create a new email
1. Select content Content then Email.
2. Click Add.
...
The screen below appears.
...
3. Type the name Name* that you want to give to your email (this is the name under which your email will be saved in PUBLITRAC).
...
5. Select one of the suggested templates Templates*. Note: you can also download your own template.
6. Preview the selected template in the Preview window on the right.
7. Click Next.
The screen below appears.
8. The description that is displayed will be the one that you have saved in the previous step.
9. Enter the Subject* ofyour email (this will be the Title that will appear in the subject of the email that you send to your leads).
...
12. Enter the Address* of the sender: it is the email address of the sender as it will appear in the Inbox of the leads who will receive the email. This is also the address to which the replies will be sent.
If you do not wish to receive a response on the part of your contacts, enterno-reply@votredomaine.com as sender address:
If you want to send it from a sales representative, click on Advanced Options (or on ) and select Send on the part of the sales representative
13. If in step 5 you have selected Templates Templates* : None, you must copy your HTML code. Click on the HTML button in the menu bar.
...
Archive (delete) an email
1. Select the desired email under Content, Email.
2. Click Archive.
...
The screen below will appear.
3. Click Yes.
Go to the previous versions (drafts) of the stored emails via the Save button
Michel: redo snag-STI adding items 1,2 and 3... Also redo the order of the etpaes because I just copied the text content in QA and it makes no sense.
1. Click on Previous Versions (on the top below the sender address).
The Versions screen below is displayed.
The popup window Work not saved will be displayed as xxxxx (explain when this popup appears (when closing the email without previously saving it?)
Click S ee See the versions.
The Versions screen below is displayed.
...
4. Click Previous Versions (at the top below the sender address).
5. Make sure you see the User version in the Versions window.
6. Close the pop-up.
3 - Test the recovery of a version
...
2. Click the "x" next to a version
3. Close the Versions window and click again on Previous Versions. Make sure that the deleted version is no longer displayed.
...