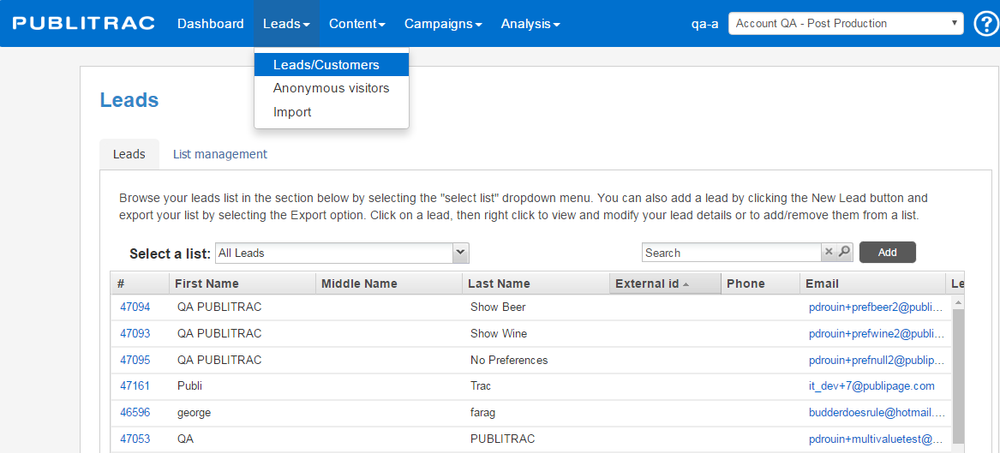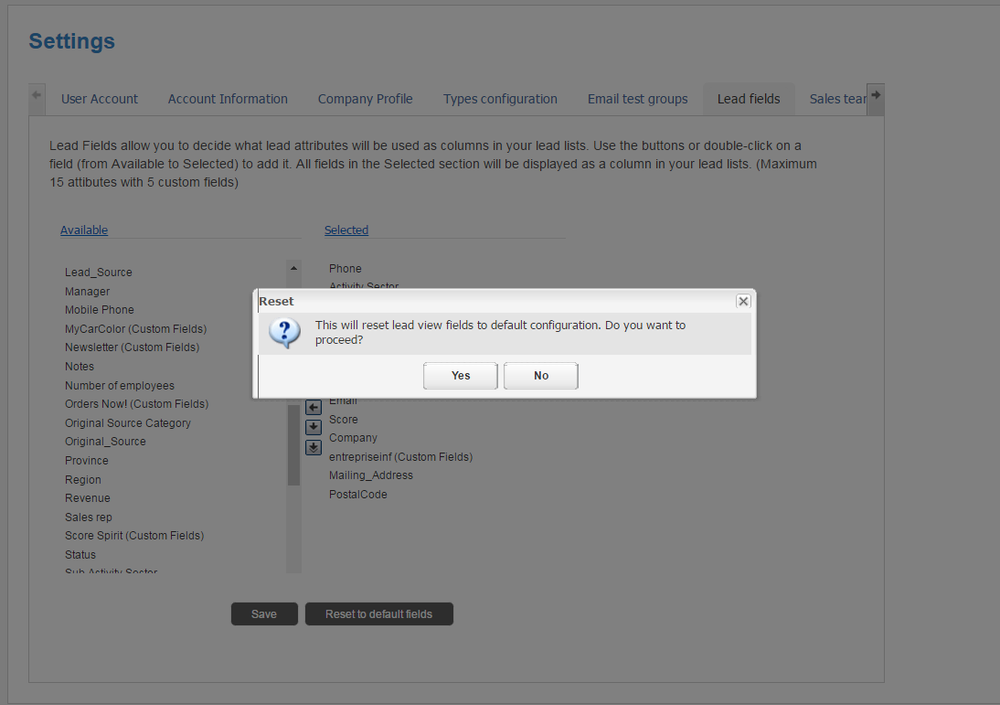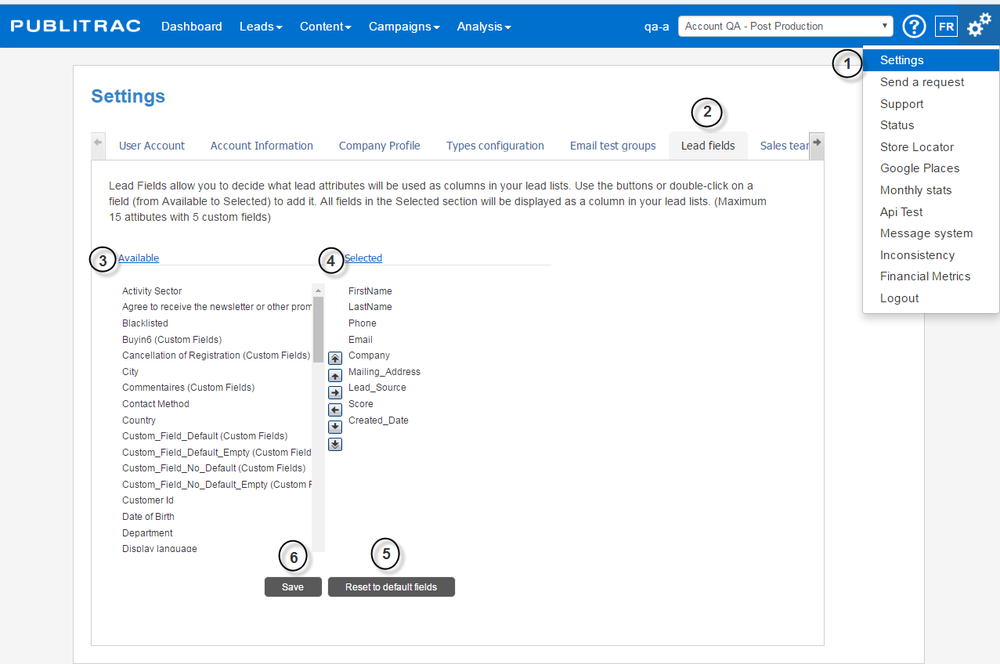Configure the display of the Leads Lead fields
You can change the order or the choice of the columns in your leads section (Menu Leads - Leads/customers). The default window which appears is "All leads". You can see below the default columns.
1.Click on
...
the icon (top right corner of the screen), and then click on
...
Settings.
2. Select the L
...
ead field tab.
3. There are two sections: Available (contains all of the fields that you may want to see on your screen) and Selected (contains all of the fields that you currently see).
4. To Add a field, drag the
...
chosen item from the Available section to the Selected section. You can also use the arrow keys between the two sections.
To Remove a field, drag the item to remove from the Selected section to the Available section. You can also use the arrow keys between the two sections.
The Fields can also be moved from top to bottom. This will determine the display order of these fields. The fields can be moved with your mouse or with the arrow keys.
You can choose the number of fields you want. However, the display space is limited and the more fields you want to display, the less space you will have to view the information contained in your fields.
5. Click Reset
...
to default fields to return to the default column choices. You will then have the following message: Please confirm if you wish to proceed with this action.
6. Click Save to confirm the final choice for your columns.
Configure the display of the Leads fields
You can change the order or the choice of the columns in your leads section (Menu Leads - Leads/customers). The default window which appears is "All leads". You can see below the default columns.
...
2. Select the Leads field tab.
3. There are two sections: Available (contains all of the fields that you may want to see on your screen) and Selected (contains all of the fields that you currently see).
4. To Add a field, drag the selected item from the Available section to the Selected section. You can also use the arrow keys between the two sections.
To Remove a field, drag the item to remove from the Selected section to the Available section. You can also use the arrow keys between the two sections.
The Fields can also be moved from top to bottom. This will determine the display order of these fields. The fields can be moved with your mouse or with the arrow keys.
You can choose the number of fields you want. However, the display space is limited and the more fields you want to display, the less space you will have to view the information contained in your fields.
5. Click Reset the fields to return to the default column choices. You will then have the following message: Please confirm if you wish to proceed with this action.
...