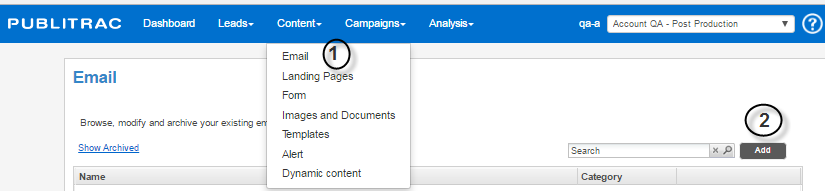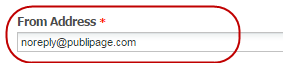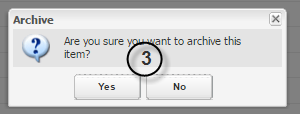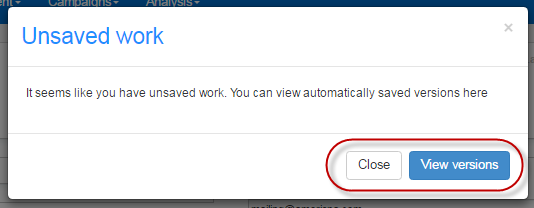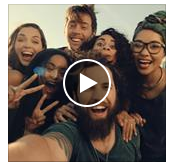The email is the communication medium that will allow you to offer a personalized experience to your customers. What differentiates PUBLITRAC from the other email platforms, and what makes it powerful, are its three levels of customization that can be inserted in an email: customization at the level of the recipient of the email thanks to the tags; customization at the level of the sender of the email via the sender address and the special links; and customization at the level of the dynamic content (applies only to the email).
Create a new email
1. Select
...
Content then Email.
2. Click Add.
...
...
The screen below appears.
...
3. Type the
...
Name* that you want to give to your email (this is the name under which your email will be saved in PUBLITRAC).
4. Add a Description, if you wish (this is the description that will appear next to the email that you have saved).
5. Select one of the suggested
...
Templates*. Note: you can also download your own template.
6. Preview the selected template in the Preview window on the right.
7. Click Next.
The screen below appears.
...
8. The description that is displayed will be the one that you have saved in the previous step.
9. Enter the Subject* ofyour email (this will be the Title that will appear in the subject of the email that you send to your leads).
10. Enter or select category tags from the drop-down menu. A category tag is used to group your lists by themes (for example, contest list,
...
congress list,...). The category tags that appear in the drop-down menu are the ones you have previously created manually (the category tags that have been created remain in memory and are displayed in the drop-down menu). This field is optional. If the desired category tag does not exist, you can create it manually by entering the name of the category you want in the drop-down menu field. No category tag is pre-created by default in PUBLITRAC.
Customize your email at the level of the Name and Address of the sender
11. Enter the Name of the sender (do not enter the email address)* : it is the name of the person who the email will come from. This name will appear in the Inbox of the leads who will receive the email.
12. Enter the Address* of the sender: it is the email address of the sender as it will appear in the Inbox of the leads who will receive the email. This is also the address to which the replies will be sent.
...
If you do not wish to receive a response on the part of your contacts, enterno-reply@votredomaine.com
...
If you want to send it from a sales representative, click on Advanced Options (or on
...
) and select Send on the part of the sales representative
13. If in step 5 you have selected
...
Templates* : None, you must copy your HTML code. Click on the HTML button in the menu bar.
14. Copy the HTML code that is displayed.
15. Click Update. Your email will appear in the display window.
16. Click Save.
Once your new email is created, or if you have chosen an email template, you can edit the text, images, colors and the links of the email, as desired (see article Email (edit HTML, text image, link) ).
Archive (delete) an email
1. Select the desired email under Content, Email.
2. Click Archive.
...
The screen below will appear.
...
3. Click Yes.
Go to the previous versions (drafts) of the stored emails via the Save button
Michel: redo snag-STI adding items 1,2 and 3... Also redo the order of the etpaes because I just copied the text content in QA and it makes no sense.
1. Click on Previous Versions (on the top below the sender address).
The Versions screen below is displayed.
The popup window Work not saved will be displayed as xxxxx (explain when this popup appears (when closing the email without previously saving it?)
Click See the versions.
The Versions screen below is displayed.
2 - Test if a user Version is automatically created when you save an email
1. Save the email (if a Mailing address window opens, Click continue).
2. You will be redirected in the list.
3. Open the email again.
4. Click Previous Versions (at the top below the sender address).
5. Make sure you see the User version in the Versions window.
6. Close the pop-up.
3 - Test the recovery of a version
1. Click on Previous Versions (at the top below the sender address).
2. Click on one of the previous versions of an email.
3. Make sure that the previous version of the email is retrieved (the change that you made to the email be displayed????).
4 - Test the deletion of a version
1. Click on Previous Versions (at the top below the sender address).
2. Click the "x" next to a version
3. Close the Versions window and click again on Previous Versions. Make sure that the deleted version is no longer displayed.
1.If you close an email without saving it after having made corrections on the page, or having waited more than 10 seconds, an automatic update is done by PUBLITRAC. At the next opening of this email, you will have the box below:
You can then:
a. Click on Close and directly access the email to be modified
b.Click on View versions and choose the desired version of your email
The screen below appears:
2. To access a saved email and work on a previous version:
1. Go to Content and choose Email
2. Click on the email you wish to work on
3. Click on Previous versions
The screen below appears.
4.Click on the desired version.
5. Make the necessary corrections to your email.
6. Click on Save.
3. To delete a version of an email:
1. Click on Previous versions
2. Click on the X to the right of the version to be deleted
3. Click on the X in the upper right hand corner to close the Versions window.
TIPS
- PUBLITRAC supports standard (desktop) or mobile format emails (our technology supports the "media queries" enabling optimal emails on mobile. However, these emails on for mobile apps must be configured configured at the programming level because PUBLITRAC does not transform a standard email into a mobile version).
- Text format emails are no longer necessary because the existing email customers (Outlook, Gmail, Hotmail, Apple Mail, Yahoo, Lotus, Thunderbird,...) can all read emails in HTML format (an HTML format allows an a more enriched layout (tables, images, links, etc.)).
- Non-centered images in Outlook.Outlook does not support the margin properties often used in HTML to center objects. As a result, your images may align to the left for your emails viewed by Outlook even if you ask for your images to be centered. Therefore, you must modify the HTML code so that Outlook can support the centering your image feature. The solution is the following: add the tags < center > < /center > or < p style = "text-align: center;" > < /p > around the image of your HTML code. For example: < center > < img src = "http://www.publipage.com/image.jpg" > < /center > or < p style = "text-align: center;" > < img src = "http://www.publipage.com/image.jpg" > < /p
...
- Embed a YouTube video in an email
It is possible to add a YouTube video in an email, however we do not recommend this practice. Iframe type videos are not supported by all email providers (see list below), therefore it is quite possible that your YouTube video will not appear in the email that you will send. We do however recommend to add an image of the preview of the video and put a link to the page of the YouTube video.
Email providers that support the iframe: Android (default client); Apple Mail 3 / 4; iPhone / iPad. Lotus Notes 6 / 7; Outlook 2000; Outlook Express 6. Symbian S60. Thunderbird; Windows Mail; Windows Mobile 6.
Email providers that do not support the iframe: Android (Gmail customer); AOL 9; AOL Webmail. BlackBerry; Entourage 2008; Gmail; MobileMe; Lotus Notes 6 / 7; Outlook XP / 2003 / 2007 / 2010. Windows Live Hotmail; Windows Mobile 5. Yahoo! Mail.
...
- We recommend that you do not insert more than 30 links in an email because this may affect the efficiency of the transmission.
...
- HOW TO OPTIMIZE ITS NEWSLETTER
- FIVE MARKETING AUTOMATION TO IMPLEMENT
- TIPS FOR CREATING ADAPTIVE EMAILS
- NEW RULES OF BILL C-28 COMPLIANCE
- BILL C-28 EXPLAINED: THE ERADICATION OF SPAM LEGISLATION
- HOW THE NEW GMAIL INBOX AFFECTS YOUR EMAIL MARKETING
- OPTIMIZE THE CALLS TO ACTION IN YOUR EMAILS IN 3 SIMPLE STEPS
- THE ANATOMY OF A PERFECT EMAIL
- 6 TIPS FOR AN EMAIL TO THE IMPECCABLE ON MOBILE DISPLAY
- 3 PRACTICES DELICATE MARKETING VIA E-MAIL AND HOW TO CONTROL THEM
- 10 REASONS WHY USE E-MAIL MARKETING TO BEHAVIORAL TARGETING
- THE DESIGN OF AN E-MAIL AND ITS CONSTRAINTS
- TRANSACTIONAL EMAILS: THE UNLOVED
- 4 WAYS TO PLAY A BIRTHDAY IN YOUR FAVOR EMAIL
...