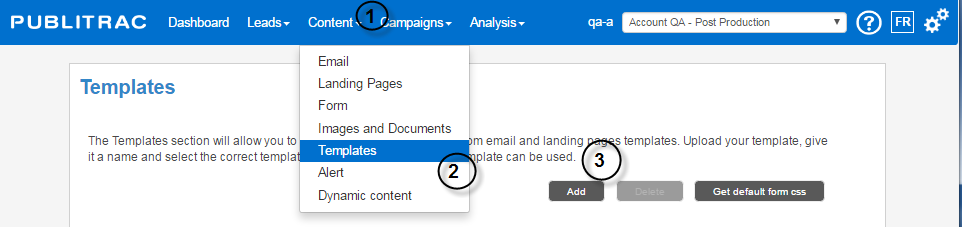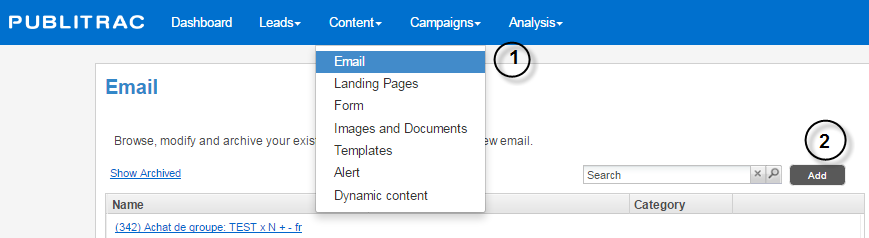...
Import (upload) a custom template
1. Select Content.
2. Select
...
Templates.
3. Click Add.
The
...
screen below
...
appears.
4. Click on the Browse icon. The window Uploadingwill display, giving you access to the files stored on your local computer. Select the file to import (the templates to import must be in a HTML format with css inline valid.) PUBLITRAC does not support external css’s).
5.
...
Name*your template.
6. Select a
...
Category*(Email or landing
...
page).
7. Click OK.
The templates you
...
imported will be added to the base templates in the selection of choices.
...
Delete a custom template
1. Select Content.
2. Select Templates.
3. Select the template to delete.
4. Click Delete.
Templates (emails and landing pages) available in PUBLITRAC
Email templates
1. Select Content, and then Email.
2.Click Add.
...
The window below is displayed
The screen below appears.
3. Click Templates *
The list of base templates available in PUBLITRAC for emails is displayed.
1 column responsive responsive
1 column simple
Left column newsletter
...
1 column simple
Newsletter Column left
Newsletter Column Right
Generic newsletter
...
Newsletter with image
...
column right
Newsletter with shared image
...
Landing page templates
1. Click
...
Content.
2.Select Landing
...
Pages.
3.Click Add.
The
...
screen below
...
appears.
4. Click Templates*.
The list of base templates available in PUBLITRAC for landing pagesis displayed.
...
1 column elegant
1 column simple
...
...
TIPS
- When designing, anticipate the width of the background image.If you create your own template, make sure that your designer adjusts the background images to the desired maximum width (a background image prepared at 600 pixels may not meet the quality you want if it stretches to 750 pixels upon visualization). The Integrator will have to program the code in all screen formats and take into account the adaptive or responsive design.
- Templates to import must be in a HTML format with css inline valid. PUBLITRAC does not support external css’s.
...