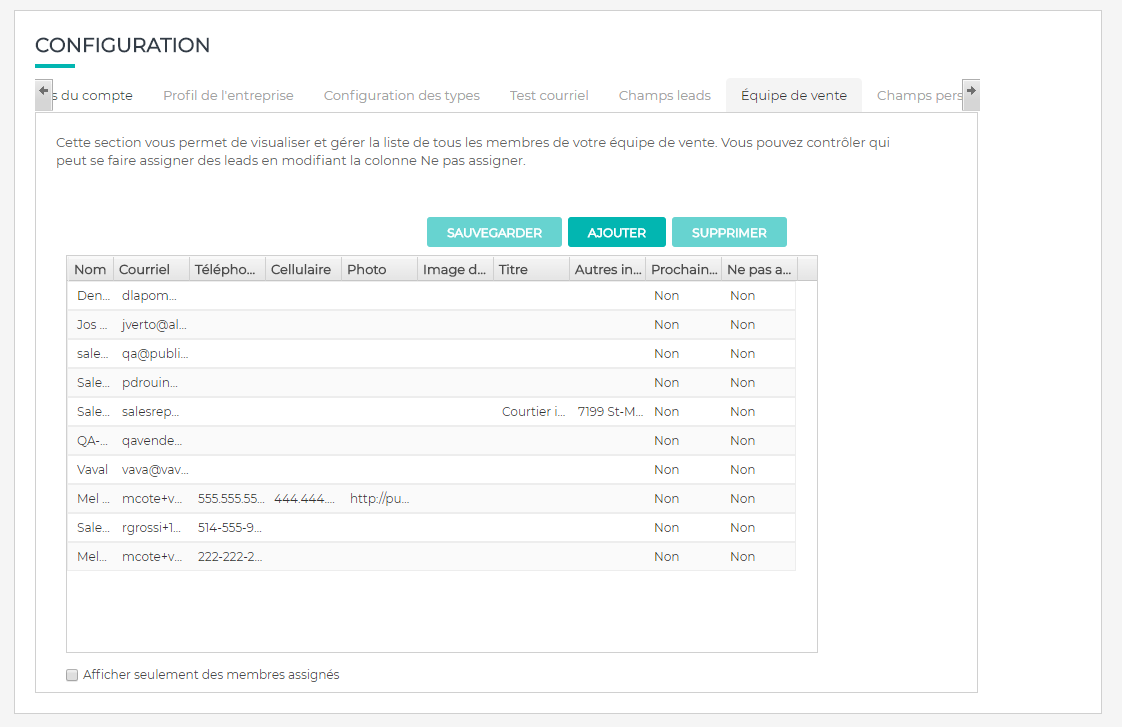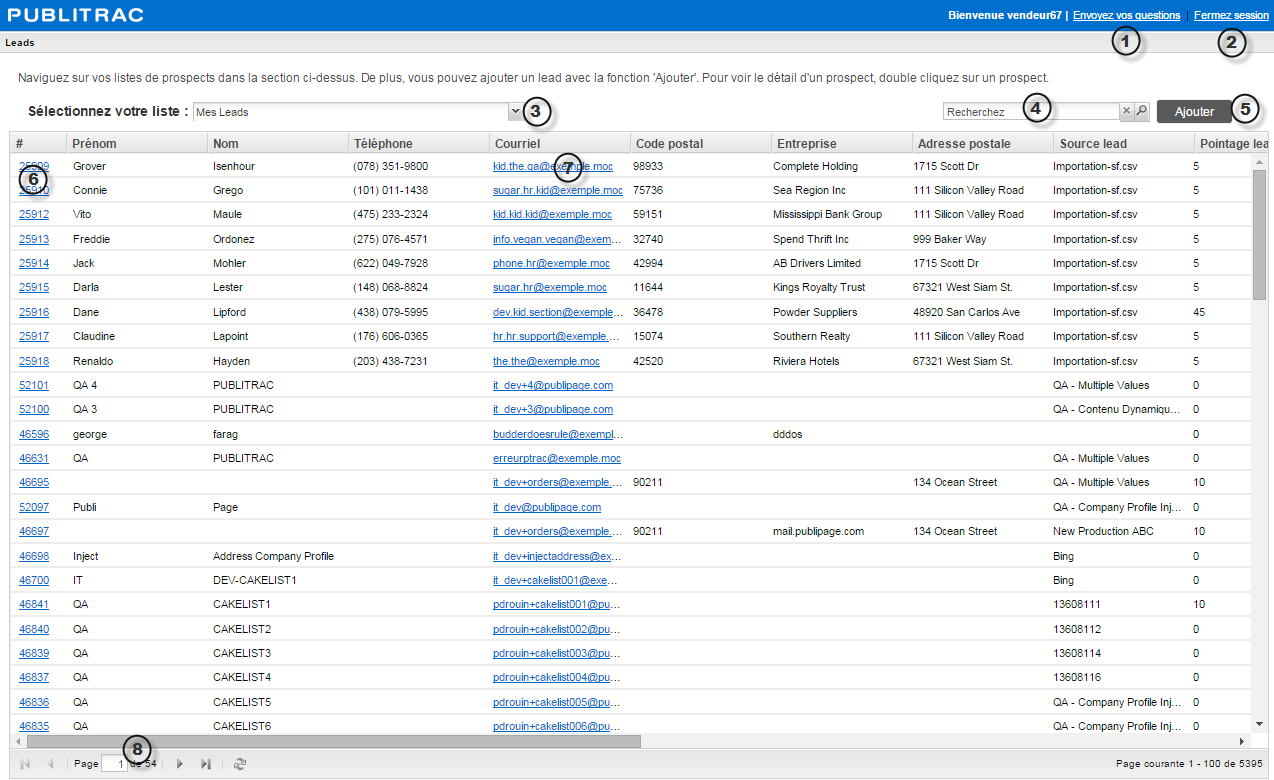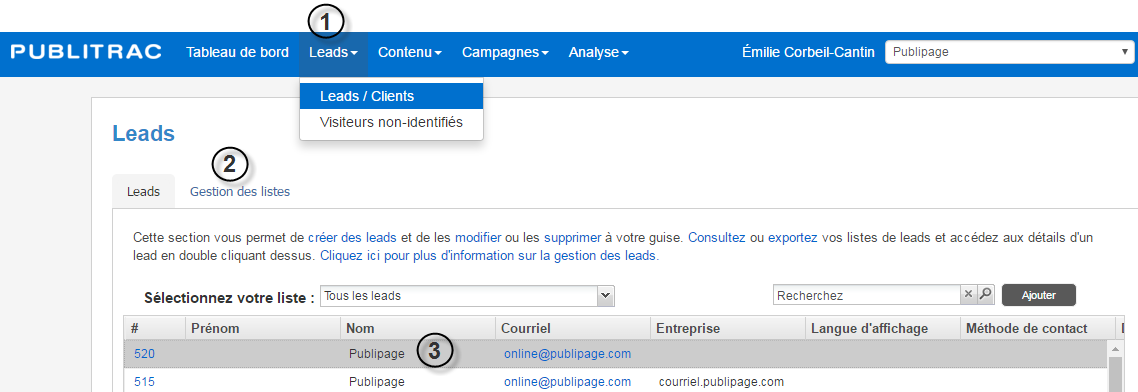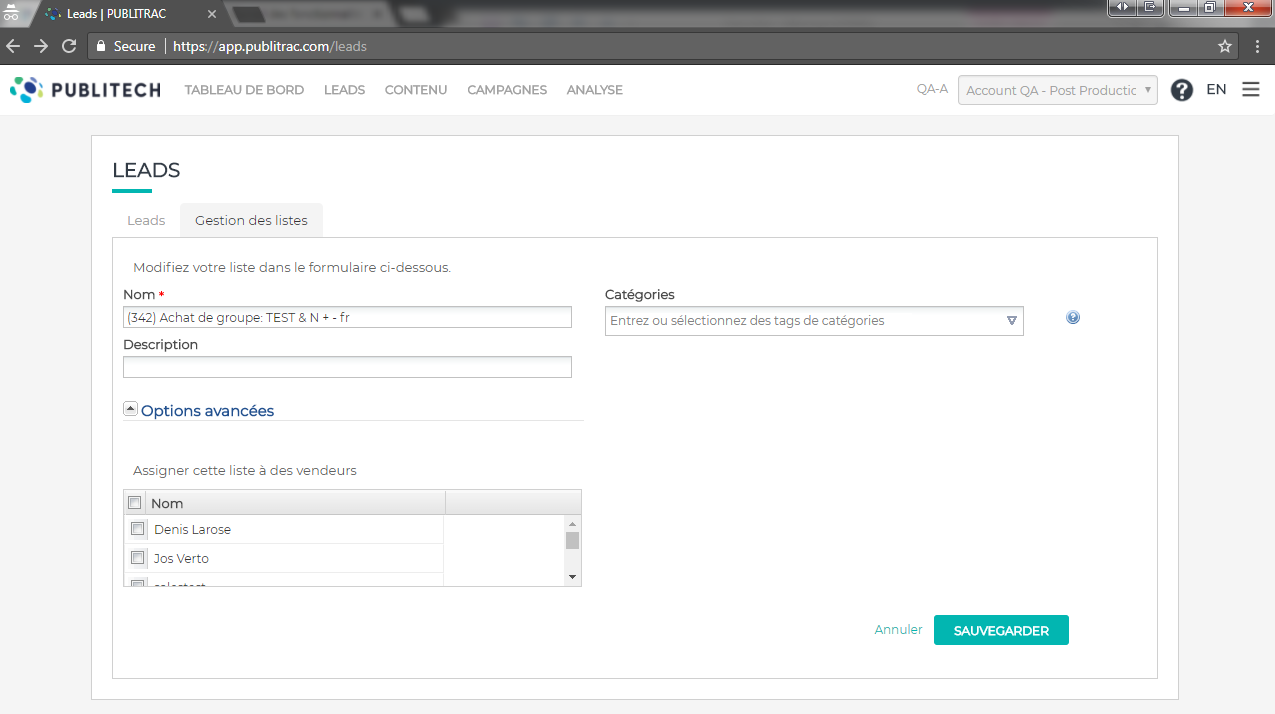Créez un vendeur
1. Cliquez sur l'icône  Image Removed (coin haut, droit de l'écran), puis sur Configuration.
Image Removed (coin haut, droit de l'écran), puis sur Configuration.
2. Sélectionnez l’onglet Équipe de vente.
3. Cliquez Ajouter.
L'écran ci-dessous s'affiche.
 Image Removed
Image Removed
4. Ajoutez le nom du vendeur et les informations pertinentes.
...
La plateforme de marketing relationnel vous permet d'intégrer votre équipe de vente afin de personnaliser vos communications courriels par vendeur et d'envoyer des alertes de nouveaux leads.
| Développer |
|---|
| title | Procédure pour créer une équipe de vente (cliquez pour consulter) |
|---|
|
- Cliquez sur les trois lignesà droite complètement du menu
 Image Addedet sélectionnezConfiguration. Image Addedet sélectionnezConfiguration. - Choisissez l'onglet Équipe de vente.
- Cliquez sur Ajouter.
- Une ligne supplémentaire s'ajoute au bas de liste afin que vous puissiez entrer les informations du vendeur. Ces informations s'afficheront dans le courriel lorsque vous sélectionnerez la fonctionnalité "Envoyer de la part du représentant des ventes" au moment de monter votre courriel.
- Nom : Entrez le prénom et nom du vendeur dans cet ordre.
- Courriel : Entrez le courriel du vendeur. C'est à cet adresse courriel qu'il ou elle recevra les alertes liés aux leads.
- Téléphone : Entrez, si nécessaire le numéro de téléphone du vendeur.
- Cellulaire : Entrez, si nécessaire le numéro de cellulaire du vendeur.
- Photo : Ajoutez, si nécessaire la photo de votre vendeur.
- Image de signature : Ajoutez, si nécessaire une image qui s'insérera dans la signature.
- Titre : Ajoutez le titre du vendeur.
- Autres informations : Si nécessaire vous pouvez ajouter d'autres informations (adresse postale, etc.) dans ce champs.
- Prochaine assignation : Sélectionnez Oui ou Non dans le menu déroulant.
- Ne pas assigner : Sélectionnez Oui ou Non dans le menu déroulant.
- Cliquez Sauvegarder une fois les informations entrées.
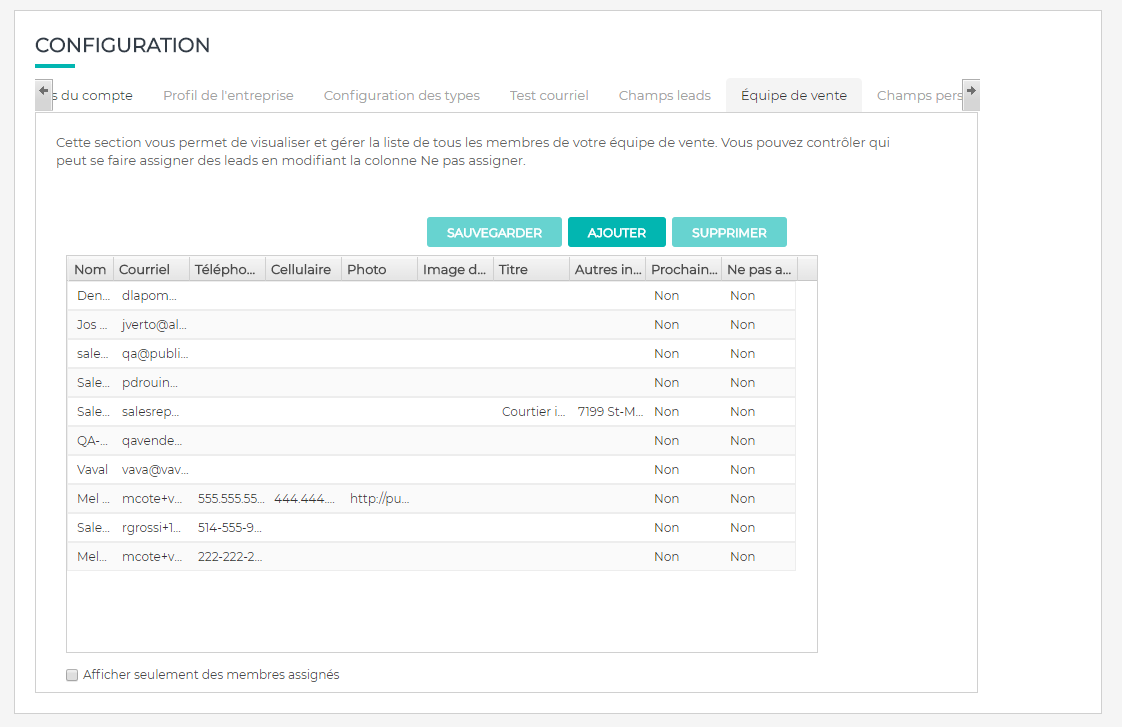 Image Added Image Added
|
| Développer |
|---|
| title | Procédure pour envoyer une campagne de la part d'un vendeur (cliquez pour consulter) |
|---|
|
Partagez cette procédure avec votre équipe de vente afin qu'ils puissent comprendre ce à quoi ils auront accès à l'intérieur de la plateforme. Envoyez une campagne de la part d'un vendeur
2. Entrez le nom d’usager et mot de passe du vendeur. 3. Cliquez Authentifier. |
...
La page des leads assignés au vendeur s'affiche.
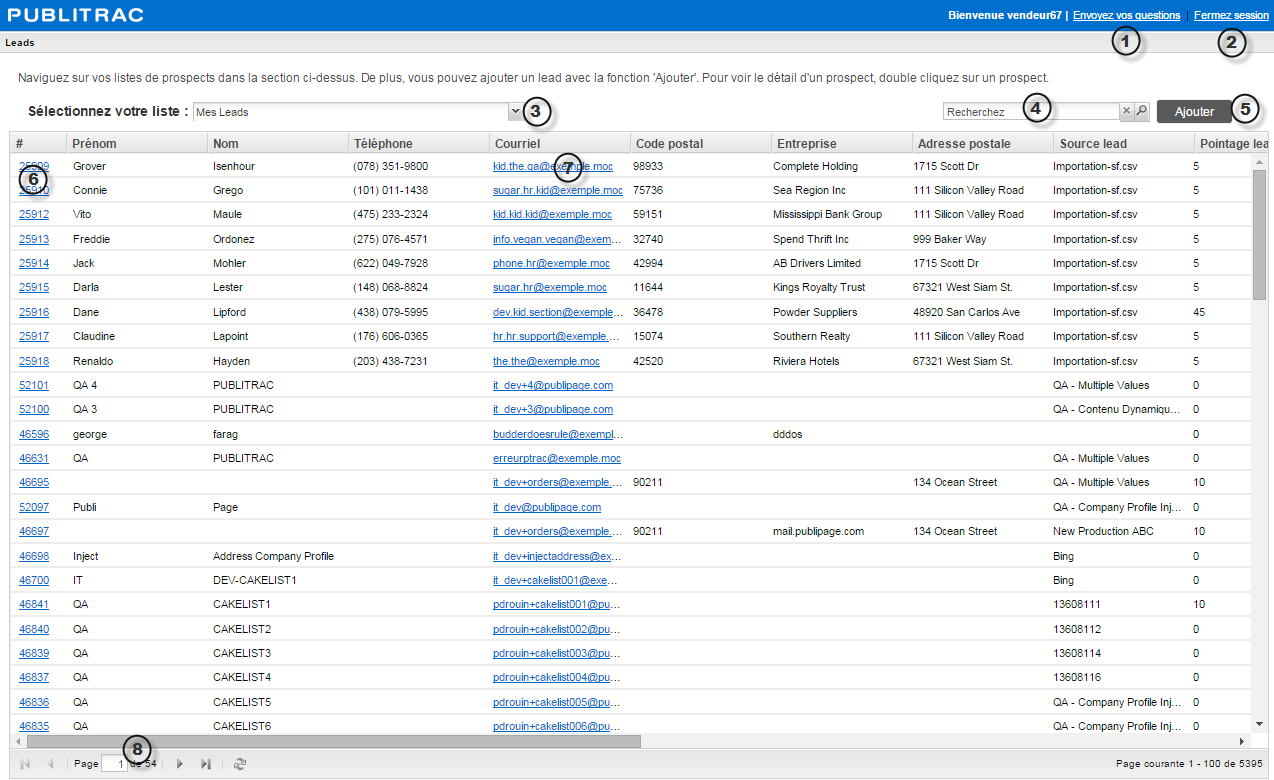 Image Modified Image Modified
Fonctionnalités accessible via un accès vendeur : 1. Envoyez vos questions : affiche une boîte de dialogue permettant d'envoyer des questions directement à PUBLITRAC. 2. Fermez session : pour quitter PUBLITRAC. 3. Sélectionnez votre liste : par défaut, le vendeur n’a accès qu’à une seule liste, Mes leads. Si par la suite, d’autres listes sont ajoutées, elles s'afficheront via le menu déroulant. 4. Recherchez : moteur de recherche qui permet de trouver rapidement un lead. 5. Ajouter : permet de rajouter de manière manuelle un lead dans sa base de données. 6. Numéro d’identification du lead : en cliquant sur le lien, on accède au profil et à l’historique du lead. 7. Courriel : en double cliquant sur l'adresse courriel, vous pouvez envoyer un courriel directement à ce lead. 8. Accès aux différentes pages : permet de passer rapidement d’une page à l’autre ou accéder directement à une page. 4. Assurez-vous que les vendeurs reçoivent une copie des courriels que vous envoyez en leur nom. - Ajoutez le nom du vendeur en question dans sa propre liste de contacts. Assignez cette liste au vendeur afin que les envois proviennent de celui-ci.
- Pour assigner un vendeur à sa propre liste, il doit premièrement faire partie des leads. S'il ne fait pas partie des leads, le créer manuellement et inscrire son nom comme vendeur attitré.
- S'il fait partie des leads, vous pouvez l'ajouter à sa liste en ouvrant sa page de Détails du lead (double-clic sur son contact) et en y inscrivant son nom comme vendeur.
- Vous pourrez ensuite vérifier si le vendeur a reçu le courriel en allant consulter la section Activités de la page Détail leads.
|
...
| Développer |
|---|
| title | Procédure pour assigner une liste à un vendeur |
|---|
|
...
1.Sélectionnez Leads, puis Leads / clients.
...
|
- Sélectionnez l'onglet Leads dans le menu principal puis choisissez le sous-menu Leads / Clients. Vous atterrirez sur la page Leads, sélectionnez l'onglet Gestion des listes.
|
3. Sélectionnez la liste voulue.
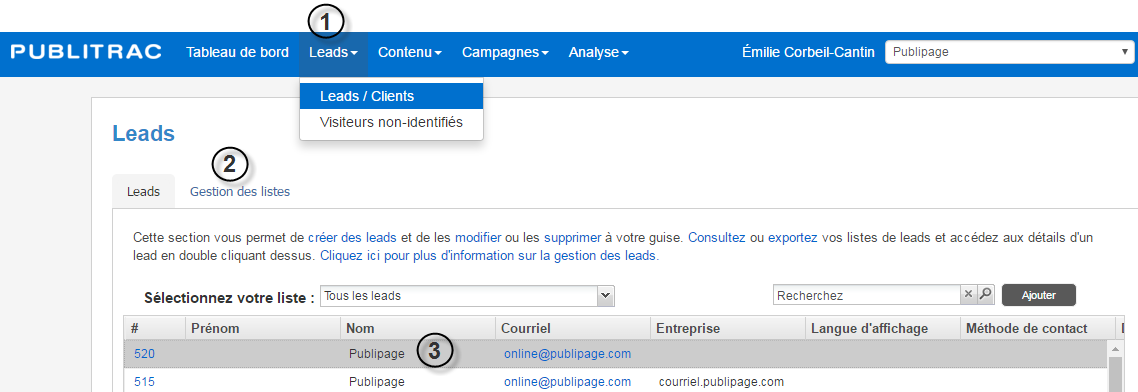 Image Removed
Image Removed
L'écran ci-dessous s'affiche.
 Image Removed
Image Removed
4. Cliquez Options avancées.
- Choisissez la liste que vous souhaitez assigner au vendeur, puis dans l'écran propre à cette liste, cliquez sur Options avancées.
- Sélectionnez le vendeur à qui sera assigné la liste (vous devrez avoir préalablement configurer votre équipe de vente.
|
...
6. Cliquez Sauvegarder
Supprimez un vendeur
1. Cliquez sur l'icône  Image Removed (coin haut, droit de l'écran), puis sur Configuration.
Image Removed (coin haut, droit de l'écran), puis sur Configuration.
2. Sélectionnez l’onglet Équipe de vente.
L'écran ci-dessous s'affiche.
 Image Removed
Image Removed
3. Cliquez sur le lead à supprimer.
4. Cliquez sur Supprimer.
5. Cliquez Sauvegarder.
...
- Pour en savoir plus sur la configuration des équipe de ventes, consulter l'article Configurez Équipe de vente)
- Cliquez Sauvegarder. La liste sélectionnée est dorénavant assignée au vendeur.
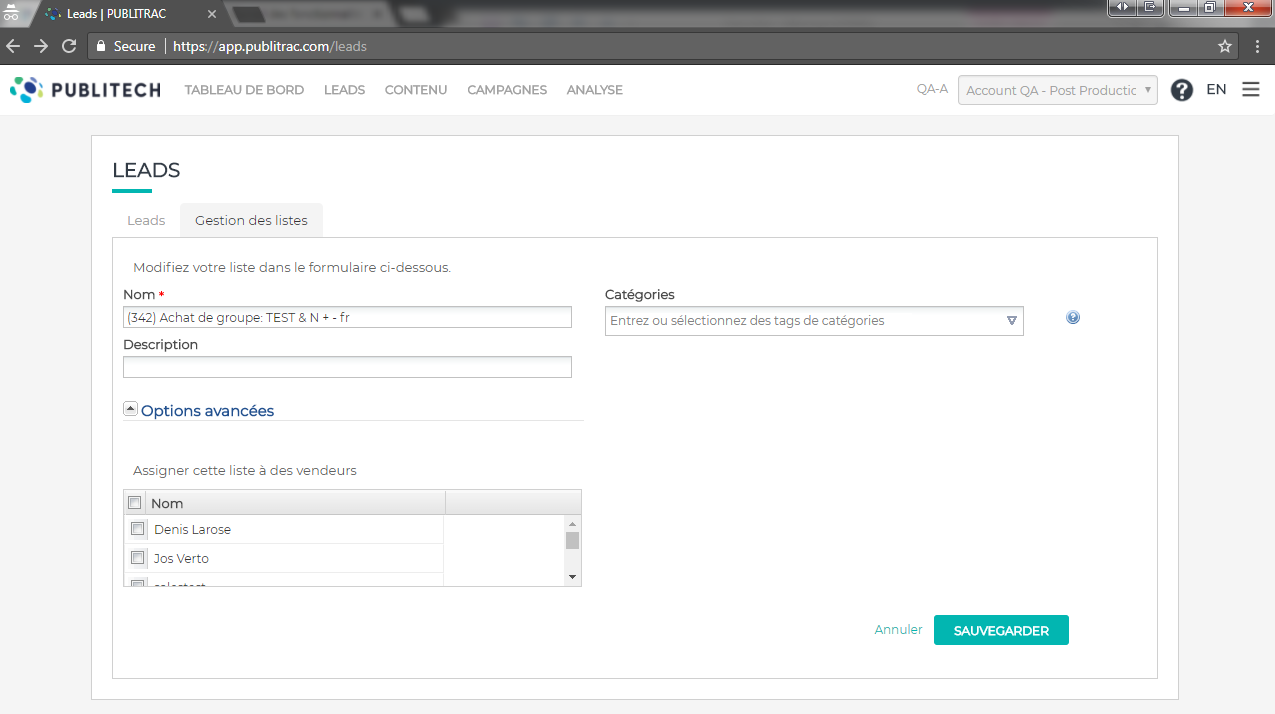 Image Added Image Added
|
| Développer |
|---|
| title | Procédure pour supprimer un vendeur (cliquez pour consulter) |
|---|
|
- Cliquez sur les trois lignesà droite complètement du menu
 Image Addedet sélectionnez Configuration. Image Addedet sélectionnez Configuration. - Choisissez l'onglet Équipe de vente.
- Sélectionnez le vendeur à supprimer et cliquez sur le bouton supprimer en haut à droite de l'écran.
- Une fois l'opération complété, cliquez sur Sauvegarder avant de changer d'onglet.
| Avertissement |
|---|
| Si le vendeur supprimé est assigné à des leads, il |
|
...
demeurera assigné à ces leads. |
|
...
Vous avez 2 options pour corriger le vendeur assigné.
...
Pour assigner ces leads à un autre vendeur, deux options s'offrent à vous : - Si le vendeur supprimé est remplacé par un seul vendeur :
- Créer un segment avec la caractéristique "vendeur = vendeur à supprimer"
- Déclencher une campagne sur ce segment. L'automatisation de cette campagne devra inclure l'activité "Changer attribut du lead (X) à (Y)" le X devrait être le vendeur actuel (à supprimer) et l'attribut Y sera le nouveau vendeur.
- Si le vendeur supprimé est remplacé par
|
|
...
- plusieurs vendeur :
- Créer un segment avec la caractéristique "vendeur = vendeur à supprimer"
- Exporter cette liste
- Modifier le vendeur dans la colonne prévue à cet effet.
- Importer la nouvelle liste dans la plateforme. Le champ vendeur sera mis à jour dans la plateforme avec cette information.
|
|