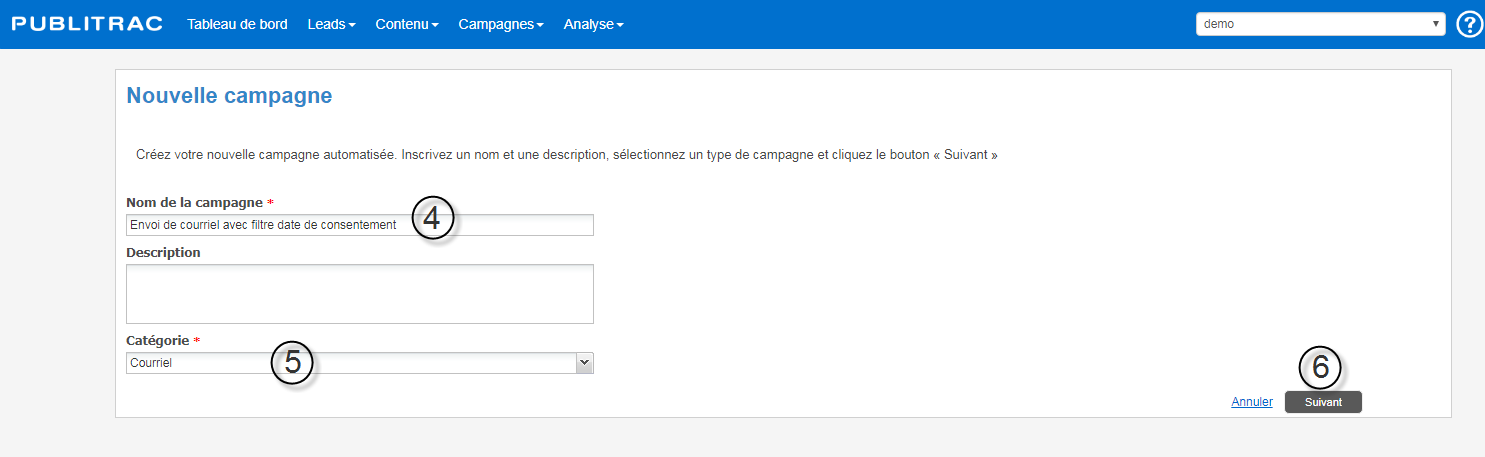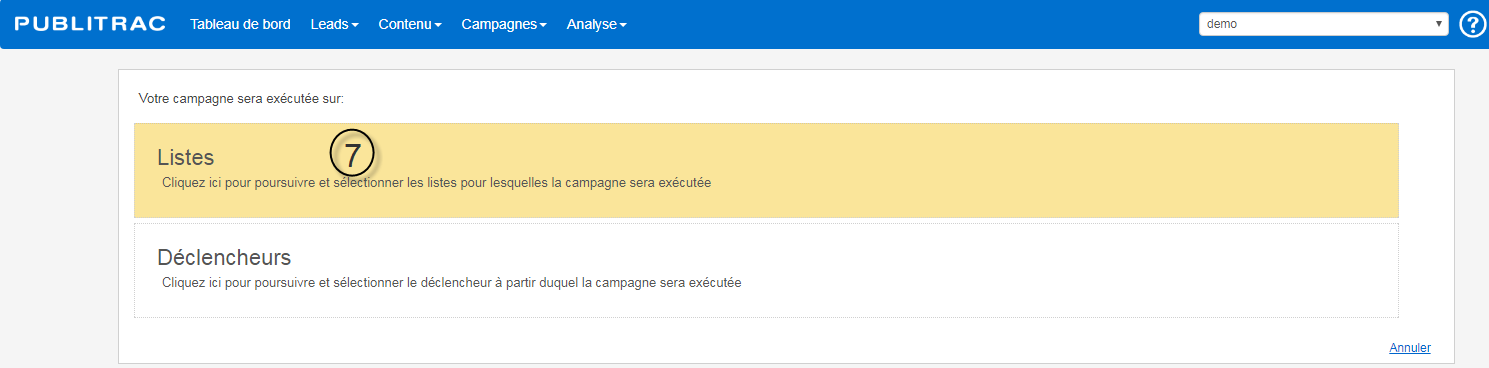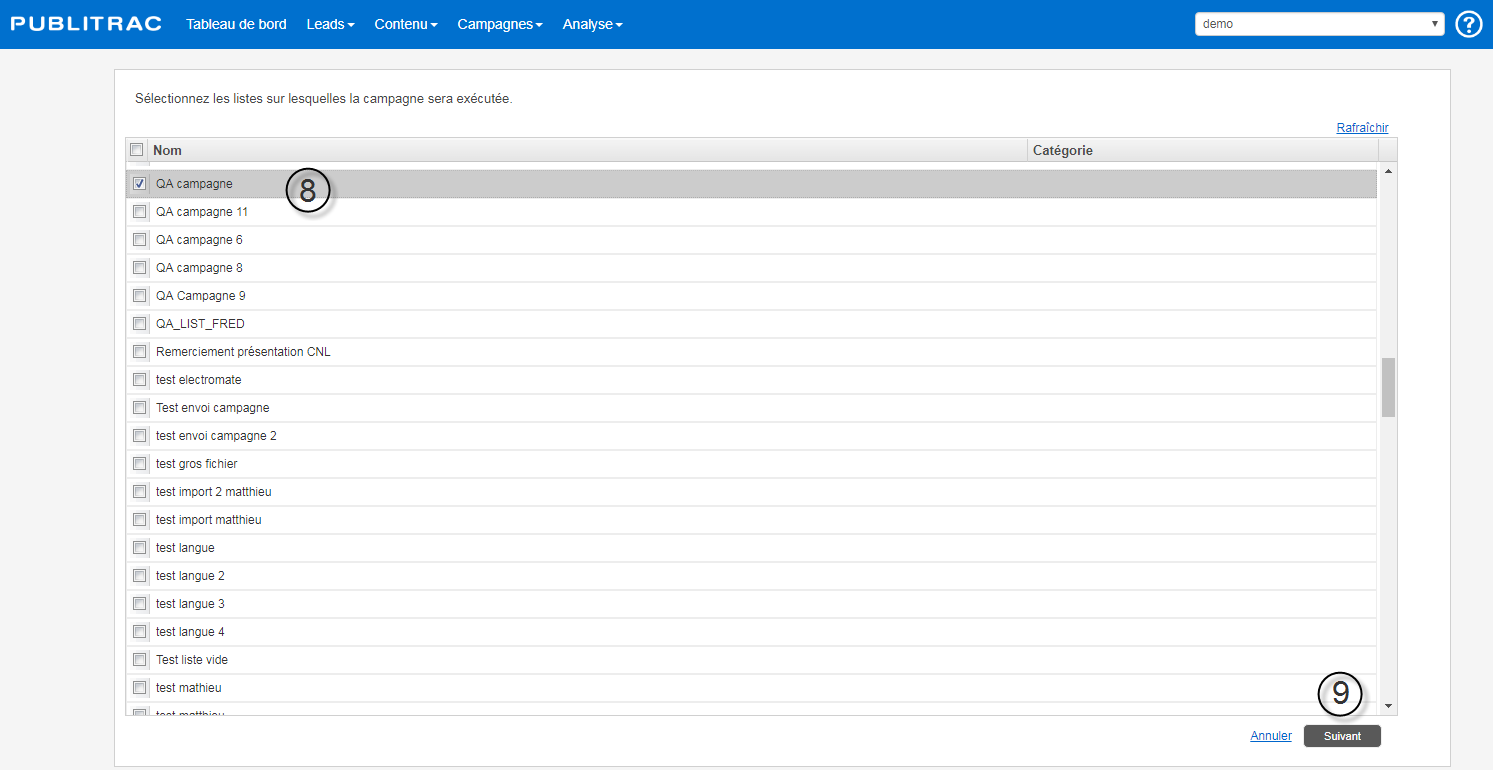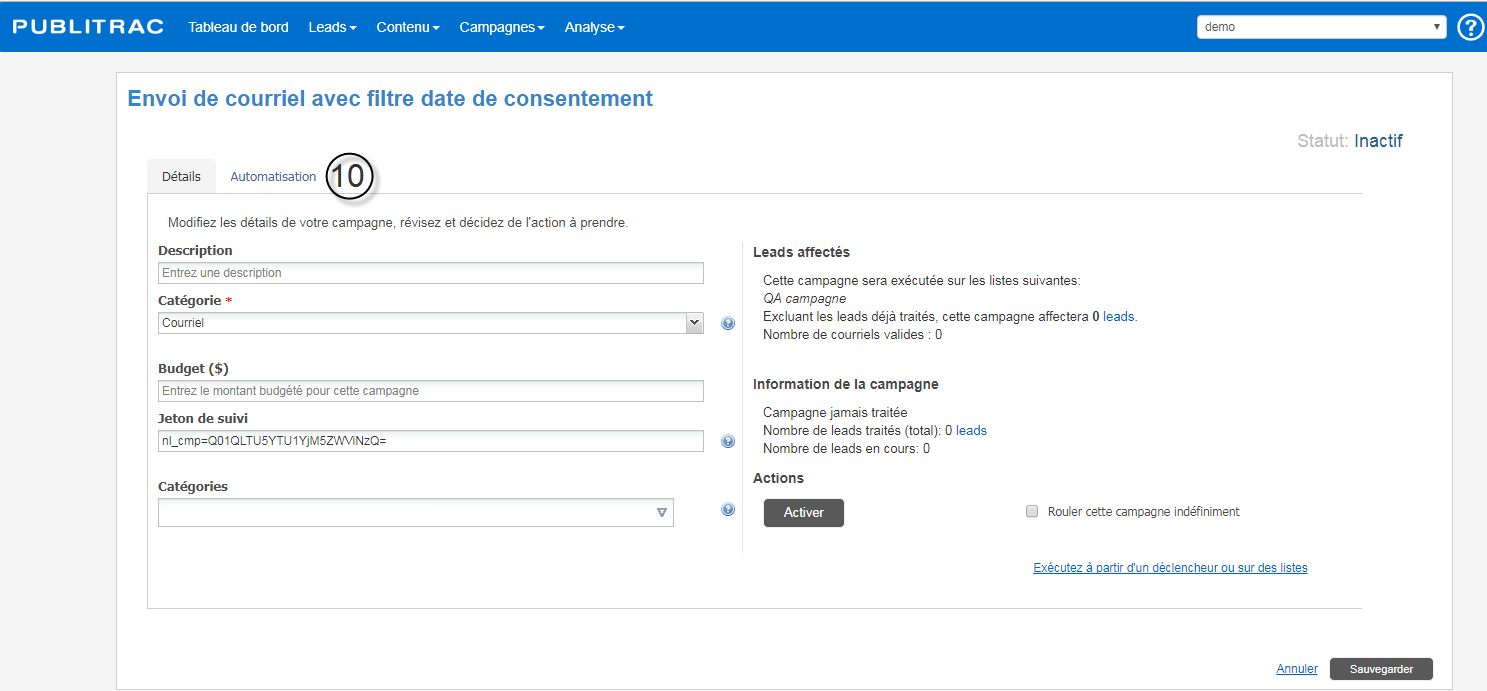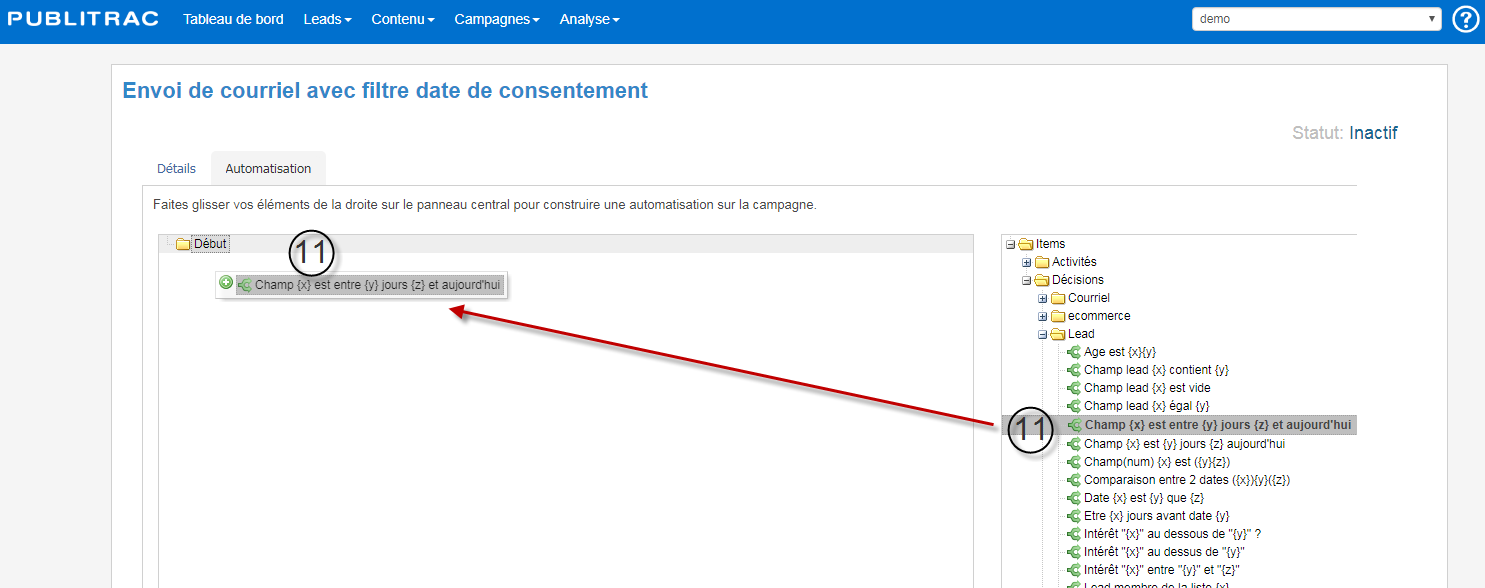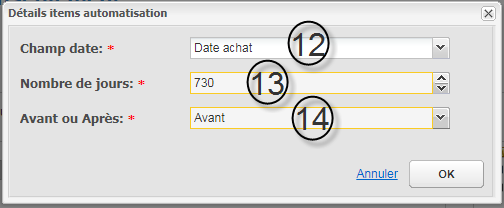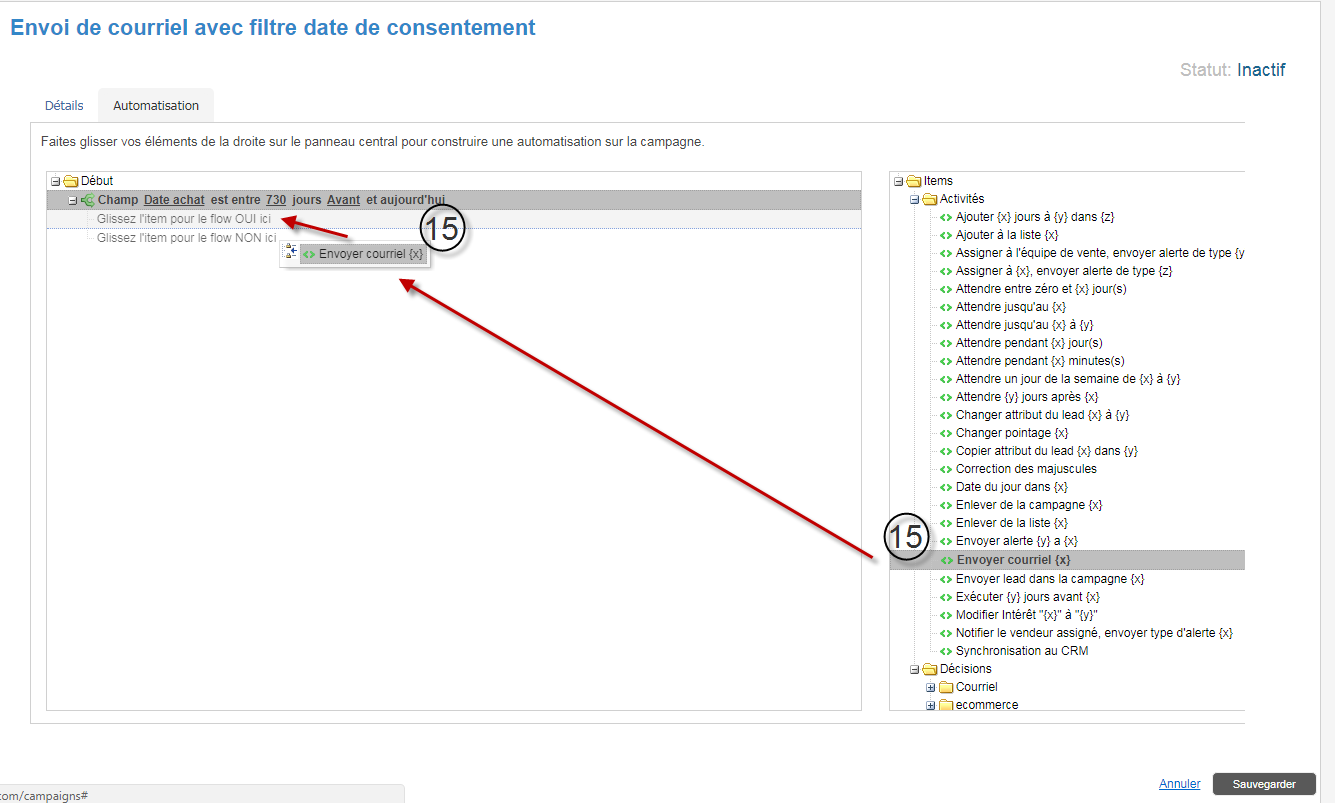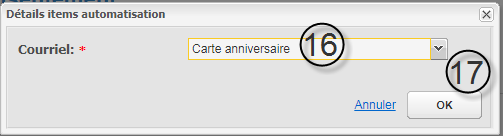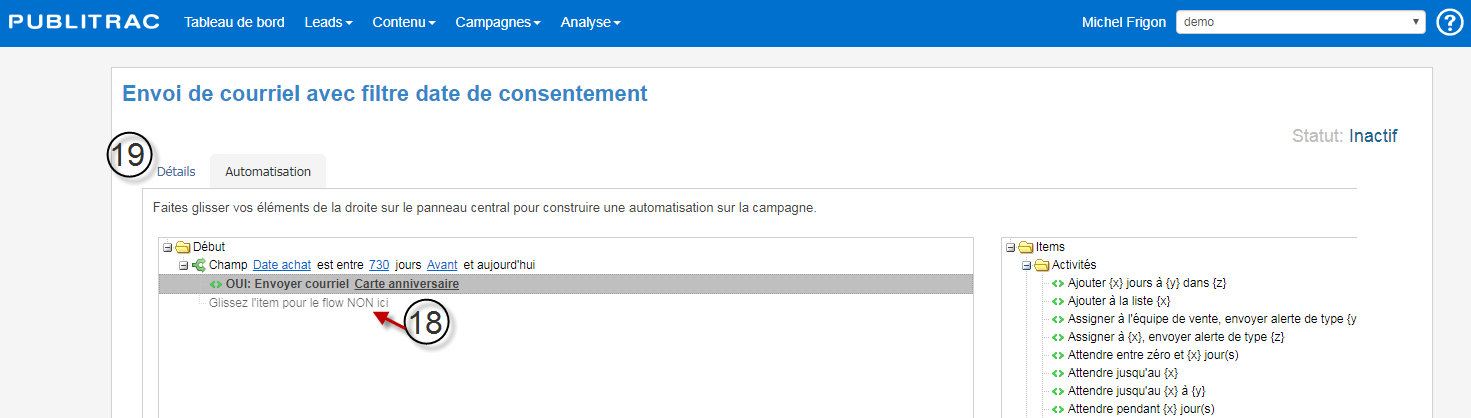PUBLITRAC permet d’adapter le comportement de vos campagnes à travers des séquences de communication et ce, sans intervention manuelle une fois vos campagnes configurées. Trois étapes sont nécessaires pour envoyer une campagne automatisée.
Étape 1. Créez une campagne automatisée
1. Sélectionnez Campagnes.
2. Sélectionnez Configuration campagnes automatisées.
3. Cliquez Ajouter.
L'écran ci-dessous s'affiche.
4. Indiquez le Nom de la campagne*.
5. Ajoutez une Description (facultatif).
6. Sélectionnez une Catégorie* pour votre campagne. Une catégorie de campagne permet de regrouper vos campagnes par thèmes. PUBLITRAC affiche 7 catégories de campagnes par défaut : Courriel, Divers, Facebook, LinkedIn, PPC, Sociale et Twitter. Vous pouvez créer vos propres catégories à partir des paramètres, section Configuration / Configurer des types. Les nouvelles catégories que vous créerez s'ajouteront sous les catégories par défaut.
7. Cliquez Suivant.
L'écran ci-dessous s'affiche.
Une campagne peut être exécutée sur une liste, ou à partir d'un événement déclencheur (par exemple, courriel cliqué, formulaire rempli, lien site web cliqué, ... PUBLITRAC liste dix-neuf déclencheurs qui pourront faire l'objet d'une action automatisée : Ajoutez à la liste; Alerte envoyée; Appel de l'API; Courriel cliqué; Courriel désabonné; Courriel envoyé; Courriel ouvert; Courriel rebondi; Discussion sur clavardage; Enlevez de la liste; Formulaire rempli; Lead créé, Lead fusionné; Lien du site web cliqué; Message sur clavardage; Page web visitée; Pointage modifié; Section site web visitée; Source lead modifié).
Étape 2a / Option Exécutez votre campagne sur une liste
1. Sélectionnez Listes.
L'écran ci-dessous s'affiche.
2. Choisissez la liste sur laquelle votre campagne sera exécutée (vous pouvez sélectionner une ou plusieurs listes en simultanée).
3. Cliquez Suivant.
L'écran ci-dessous s'affiche.
4. Vérifiez si le nombre de Leads affectés (leads sur lesquels votre campagne courriel doit être exécutée) correspond au nombre de leads contenus dans votre liste. Dans notre exemple, la campagne à être exécutée affectera 0 lead car notre liste ne contenait aucun lead.
5. Sélectionnez l'onglet Automatisation et passez à l'Étape 3. Automatisez votre campagne plus bas sur la page.
L'écran ci-dessous s'affiche.
Exécutez une campagne sur un Déclencheur (les points 1 à 7 ci-haut mentionnées doivent être complétés pour procéder aux étapes ci-dessous).
1. Sélectionnez Déclencheurs.
L'écran ci-dessous s'affiche.
2. Sélectionnez le déclencheur Formulaire rempli dans la section à droite et glissez-le dans la section de gauche.
Voici la liste complète des déclencheurs disponibles dans PUBLITRAC.
(soft bounce ou hard bounce) : lead n’ayant pas reçu votre courriel.
- soft bounce : échec d'envoi temporaire pouvant être causé par l'indisponibilité temporaire du serveur de messagerie du destinataire, message d’absence, boîte courriel pleine ou encore adresse émettrice bloquée par le serveur du récipiendaire. Les soft bounce étant temporaires, l'adresse courriel du lead est toujours considérée valide par PUBLITRAC. Trois tentatives d'envoi de ce courriel seront faites sur une période de 24 heures sur ce lead. Les tentatives cesseront par la suite (votre lead pourra recevoir votre prochain envoi de courriel, même si l'envoi précédent a été infructueux). Si vous désirez tout de même que votre lead reçoive le courriel rebondi, vous devrez créer une campagne sur les filtres rebondis.
- hard bounce : échec d'envoi permanent lorsque l'adresse courriel est invalide. Aucun nouveau courriel ne sera envoyé à cette adresse. PUBLITRAC met à jour automatiquement l'information sur la page Détails lead en cochant la case Courriel invalide. Toutes les actions sauvegardées sur une adresse invalide sont conservées dans PUBLITRAC de sorte que si le lead modifie son adresse courriel, l'historique de ce lead sera fusionnée / transférée sous sa nouvelle adresse courriel.
- soft bounce : échec d'envoi temporaire pouvant être causé par l'indisponibilité temporaire du serveur de messagerie du destinataire, message d’absence, boîte courriel pleine ou encore adresse émettrice bloquée par le serveur du récipiendaire. Les soft bounce étant temporaires, l'adresse courriel du lead est toujours considérée valide par PUBLITRAC. Trois tentatives d'envoi de ce courriel seront faites sur une période de 24 heures sur ce lead. Les tentatives cesseront par la suite (votre lead pourra recevoir votre prochain envoi de courriel, même si l'envoi précédent a été infructueux). Si vous désirez tout de même que votre lead reçoive le courriel rebondi, vous devrez créer une campagne sur les filtres rebondis.
Discussion sur clavardage (aussi appelé chat) : conversation / discussion écrite et en direct entre deux personnes qui utilisent un clavier et un site web pour communiquer . L'expression clavardage vient des mots Clavier et Bavardage.
Enlevez de la liste :
Formulaire rempli :
Lead créé :
3. Sélectionnez le formulaire souhaité (dans notre exemple, Test support PTRAC).
4. Cliquez Suivant.
L'écran ci-dessous s'affiche.
5. Vérifiez si le déclencheur est bien celui que vous désirez. Dans notre exemple, la campagne sera exécutée pour tout lead qui remplie le formulaire Test support PTRAC.
6. Sélectionnez l'onglet Automatisation et passez à l'Étape 3. Automatisez votre campagne plus bas sur la page.
L'écran ci-dessous s'affiche.
Étape 3. Automatisez votre campagne
L'automatisation permet de paramétrer vos campagnes à l'aide d'un arbre de décision dans lequel vous glissez des Activités (actions à être exécutées automatiquement et à l'avance par PUBLITRAC) et Décisions (comportements des leads avec vos actifs numériques). Ci-dessous un scénario fictif qui permettra de comprendre l'arbre d'automatisation.
1. Sélectionnez l'onglet Automatisation.
L'écran ci-dessous s'affiche.
2. Ouvrez Activités. Sélectionnez Attendre jusqu'au (x) à (y) (la liste complète des Activités et Décisions est disponible à la fin de ce chapitre), et faites glisser vers la partie de gauche en tenant le bouton de votre souris enfoncé. Relâchez la souris sur le fichier intitulé Début. Pour notre exemple, inscrire la date et l'heure du 28 octobre 2016 à 10h et faites OK. Notez bien que l'activité Attendre jusqu'au (x) à (y) fait partie de la campagne. Cette activité est donc en fonction dès que la campagne est activée. Ce n'est pas une fonction d'attente pour activer la campagne. L'attente est donc en processus et les leads sont déjà traités et prêts à partir sur le serveur. Si vous désactivez cette campagne avant la date et heure prévue à l'activité "Attendre jusqu'au", SVP nous contacter pour annuler le tout sinon vos courriels seront tout de même envoyés.
3. Ouvrez le fichier Décision. Cliquez Lead et sélectionnez la décision Champ lead (x) contient (y). Glissez la décision vers la partie de gauche sur l'activité Attendre jusqu'au (x) a (y). Pour notre exemple, nous inscrivons Langue d'affichage = français et faites OK.
L'écran ci-dessous s'affiche.
4. Vous avez maintenant un choix selon que votre Décision est à oui ou à non. Choisissez une Activité pour le Oui et une pour le Non. Dans notre exemple, si le champ Lange d'affichage contient Français, ajoutez l'activité Envoyer courriel (x) au flow Oui et choisissez la version française de votre courriel. Ceci enverra donc le courriel français au lead ayant Français dans le champ langue d'affichage.
5. Vous effectuez la même opération pour le flow NON mais avec la version anglaise de votre courriel. Ceci implique donc que la version anglaise de votre courriel sera envoyée à tout lead n'ayant pas français dans son champ de langue d'affichage. Si on ne désire pas envoyer de courriel à un lead non-français, on ne met aucune activité pour le résultat Non. Vous pouvez laisser le Oui ou le Non sans activité, mais ce faisant, rien ne sera activé ou exécuté si aucune activité n'est attachée à cette valeur.
6. Une fois votre campagne paramétrée, sélectionnez l'onglet Détails.
7. Cliquez Activer.
8. Cliquez Sauvegarder.
9. Pour une campagne activée sur une liste, cochez la case Rouler cette campagne indéfiniment pour activer votre campagne en continu. La campagne s'exécutera automatiquement sur tout nouveau lead s'ajoutant à votre base de données, jusqu’à ce que vous décidiez de désactiver la campagne. Chaque 5 minutes, la campagne sera exécutée. Tous les nouveaux leads présents dans la liste à ce moment précis recevront votre campagne (les leads ayant déjà reçus la campagne ne la recevront pas).
10. Ce statut vous indique si cette campagne est activée ou non. Statut : Inactif indique une campagne non activée et Statut : Actif indique une campagne activée.
Activités disponibles dans PUBLITRAC
Décisions disponibles dans PUBLITRAC
Décisions basées sur les interactions de vos leads avec vos courriels.
Décisions basées sur le statut de vos leads dans votre CRM (doit être synchronisé avec PUBLITRAC).
Décisions basées sur le profil de vos leads dans PUBLITRAC
Décisions basées sur les interactions de vos leads avec votre site.
Décisions basées sur les automatisations du système
Insérez un filtre de date pour vos consentements tacites et exprès
Ce filtre peut s'appliquer à une liste Segment (voir la section Gestion des listes) ou à une Décision (voir ci-dessous) à même votre campagne d'envoi.
IMPORTANT : ce filtre ne fonctionne que sur des champs de date.
Décision à même votre campagne d'envoi (si vous appliquez cette décision dans votre campagne, vous n'avez pas à utiliser une liste Segment avec le même filtre).
1. Allez au menu Campagnes
2. Choisissez Configuration campagnes automatisées
3. Cliquez sur Ajouter
4. Nommez votre campagne
5. Choisissez la Catégorie de campagne
6. Faites Suivant
7. Choisissez si votre campagne se fera sur une liste ou sur un déclencheur. Pour notre exemple, nous irons avec une liste.
8. Pour notre exemple, la liste QA campagne.
9. Faites Suivant
10. Cliquez sur l'onglet Automatisation
11. Débutez votre campagne avec une décision sur vos leads. Choisissez Champ {x} est entre {y} jours {z} et aujourd'hui. Cette décision prendra en considération tous les leads ayant comme date un laps de temps entre un nombre de jours inscrit et aujourd'hui (normalement, 730 jours pour consentement tacite sur transaction ou 182 jours pour consentement tacite sur date d'information. Voir l'article en début de page.).
12. Choisissez votre champ de date sur lequel appliquer le filtre (pour continuer avec notre exemple prédédent, champ Date d'achat).
13. Inscrivez le nombre de jours à considérer pour le laps de temps avant la date d'aujourd'hui (pour notre exemple, 2 ans donc 730 jours).
14. Inscrivez si ce laps de temps est à considérer avant ou après la date d'aujourd'hui. Pour un filtre de consentement, utilisez "avant".
15. Glissez votre activité d'envoi de courriel (ou tout autre activité choisie) sur la réponse OUI. Pour notre exemple, nous envoyons un courriel à ceux qui corresponde à cette décision.
16. Choisissez le courriel à envoyer
17. Faites OK pour confirmer le choix de courriel.
18. Si vous désirez faire une activité sur les leads ne correspondant pas à ce filtre, donc pour la réponse NON, veuillez glisser une activité vers le NON. Pour notre exemple, rien n'est fait pour les leads hors de ce filtre. La ligne NON demeure donc vide.
19. Cliquez sur l'onglet Détails.
20. Activez votre campagne
21. Sauvegardez votre campagne.
Votre envoi sera fait uniquement aux leads ayant fait un achat entre 730 jours passés et aujourd'hui.
ASTUCES
Si vous utilisez l’activité « Attendre » dans une campagne et que vous effectuez une correction au courriel attaché à cette campagne, les corrections seront appliquées au courriel même si vos corrections sont faites après l'activation de la campagne et avant la date d'envoi du courriel programmée dans la campagne. Même si la campagne est déjà roulée et en attente sur le serveur d’envoi, le courriel n’est attaché à l’envoi que lorsqu’il arrive à l’heure d’envoi. Donc vous pouvez effectuer plusieurs corrections tant et aussi longtemps que le courriel n’est pas rendu à la date et heure prévues pour l’envoi.
- Configurez des campagnes automatisées ponctuelles (exécutées une seule fois) ou des campagnes indéfinies (exécutées en continu et automatiquement sur tout nouveau lead s'ajoutant à votre base de données), des campagnes en différé, des campagnes exécutées sur une liste ou sur un déclencheur suite à l'action d'un lead sur vos actifs numériques.
Vous pouvez créer vos propres catégories qui s'ajouteront sous les catégories par défaut. À noter qu'à chaque fois qu'une liste est importée, le nom de la liste s'affiche dans ce menu déroulant. Pour comprendre comment ajouter ou supprimer des catégories, allez sous Paramètres (roues d'engrenage), section Configuration / Configurer des types.
- Les leads affectés sont les leads présents dans la liste attachés à la campagne ou le déclencheur sur lequel est basé la campagne. Suite à l'analyse de ces leads, PUBLITRAC vous donne le nombre de courriels valides sur qui la campagnes pourra être lancée. Les leads affectés sont affichés précédent l'activation de la campagne. Une fois la campagne activée et terminée, les leads affectés tombent à 0.
- Les leads traités sont les leads totaux sur lesquels la campagnes a été exécutée. Incluant valides et non-valides. Donc tous les leads toujours existant au compte sur lesquels la campagne roule et voit s'il faut envoyer un courriel ou non. Si le nombre de leads traités est inférieur au nombre de leads affectés, c'est que des leads ont été supprimés de la base de données. Pour l'exemple ci-dessous, on voit 221 738 leads traités par rapport à 221 743 leads qui seront affectés par la campagne. Il y a une différence de 5 leads traités par rapport aux leads affectés. Ces 5 leads traités manquants ont donc été supprimés de la base de données avant l'envoi final.
- Pour l'activité Envoyer alerte {y} à {x}, certaines restrictions sont intégrées à PUBLITRAC pour le courriel du récipiendaire de l'alerte. Certaines adresses courriels étant plus sujettes à des problèmes de spam ou de black list, les préfixes de courriel suivants sont bloqués pour cette activité :
1: "abuse@",
2: "abuso@",
3: "acations@",
4: "account@",
5: "accounting@",
6: "accounts@",
7: "accountspayable@",
8: "actualit/351s@",
9: "admin@",
10: "administra��o@",
11: "administracio@",
12: "administracion@",
13: "administrador@",
14: "administrateur@",
15: "administration@",
16: "administrator@",
17: "admins@",
18: "admissions@",
19: "adventure@",
20: "advertise@",
21: "advertising@",
22: "advisor@",
23: "advocate@",
24: "affiliate@",
25: "affiliates@",
26: "agency@",
27: "agent@",
28: "agents@",
29: "aider@",
30: "ajuda@",
31: "all@",
32: "alumni@",
33: "amministrazione@",
34: "anuncios@",
35: "apoio@",
36: "apple-noc@",
37: "appointment@",
38: "appointments@",
39: "architect@",
40: "architecture@",
41: "artwork@",
42: "asdf@",
43: "ask@",
44: "assistance@",
45: "assistant@",
46: "atencionalcliente@",
47: "atendimento@",
48: "attorney@",
49: "auctions@",
50: "award awards@",
51: "ayuda@",
52: "billing@",
53: "biz@",
54: "bizdev@",
55: "blog@",
56: "board@",
57: "bofs@",
58: "book@",
59: "booking@",
60: "bookings@",
61: "boxoffice@",
62: "broker@",
63: "bugs@",
64: "business@",
65: "calendar@",
66: "camp@",
67: "camping@",
68: "captain@",
69: "career@",
70: "careers@",
71: "casting@",
72: "catering@",
73: "ceo@",
74: "charity@",
75: "childcare@",
76: "circulation@",
77: "claims@",
78: "cliente@",
79: "clientes@",
80: "clients@",
81: "clientservices@",
82: "coach@",
83: "comercial@",
84: "comments@",
85: "committee@",
86: "communication@",
87: "communications@",
88: "community@",
89: "company@",
90: "compliance@",
91: "concierge@",
92: "conference@",
93: "consultant@",
94: "consultas@",
95: "contact@",
96: "contacto@",
97: "contactus@",
98: "contact-us@",
99: "copyright@",
100: "corporate@",
101: "council@",
102: "craigslist@",
103: "creative@",
104: "customer.service@",
105: "customer_service@",
106: "customercare@",
107: "customerservice@",
108: "customersupport@",
109: "custserv@",
110: "custservice@",
111: "daycare@",
112: "dba@",
113: "delivery@",
114: "design@",
115: "designs@",
116: "desk@",
117: "development@",
118: "devnull@",
119: "direccion@",
120: "direction@",
121: "director@",
122: "domains@",
123: "ebay@",
124: "editor@",
125: "editorial@",
126: "editors@",
127: "education@",
128: "eliminar@",
129: "�liminer@",
130: "Email@",
131: "emander@",
132: "emarketing@",
133: "emplois@",
134: "employment@",
135: "engineering@",
136: "enquire@",
137: "enquires@",
138: "enquiries@",
139: "enquiry@",
140: "entreprise@",
141: "estimates@",
142: "estimating@",
143: "events@",
144: "everyone@",
145: "executivedirector@",
146: "export@",
147: "facebook@",
148: "faq@",
149: "feedback@",
150: "finance@",
151: "foundation@",
152: "freedom@",
153: "frontdesk@",
154: "frontoffice@",
155: "ftp@",
156: "fuckyou@",
157: "gallery@",
158: "general@",
159: "gerencia@",
160: "getaway@",
161: "getinfo@",
162: "getpaid@",
163: "guest@",
164: "guestservices@",
165: "hello@",
166: "help@",
167: "helpdesk@",
168: "history@",
169: "home@",
170: "host@",
171: "hostess@",
172: "hosting@",
173: "hostmaster@",
174: "hotel@",
175: "housing@",
176: "hr@",
177: "image@",
178: "inbox@",
179: "inforequest@",
180: "informaci�n@",
181: "informa��es@",
182: "information@",
183: "infos@",
184: "innkeeper@",
185: "inquire@",
186: "inquiries@",
187: "inquiry@",
188: "inspector@",
189: "insurance@",
190: "intern@",
191: "international@",
192: "internet@",
193: "invest@",
194: "investigator@",
195: "investments@",
196: "investor@",
197: "investorrelations@",
198: "investors@",
199: "jobs@",
200: "join@",
201: "junk@",
202: "junkmail@",
203: "kontakt@",
204: "law@",
205: "lawoffice@",
206: "leads@",
207: "leasing@",
208: "legal@",
209: "letters@",
210: "library@",
211: "licensing@",
212: "list@",
213: "listings@",
214: "mail@",
215: "mailbox@",
216: "management@",
217: "manager@",
218: "marketing@",
219: "massage@",
220: "me@",
221: "media@",
222: "member@",
223: "members@",
224: "memberservices@",
225: "membership@",
226: "mercanc�as@",
227: "models@",
228: "mortgages@",
229: "museum@",
230: "music@",
231: "neg�cio@",
232: "network@",
233: "networking@",
234: "news@",
235: "newsdesk@",
236: "newsletter@",
237: "newsletters@",
238: "newsroom@",
239: "noabuse@",
240: "noc@",
241: "noEmail@",
242: "nomail@",
243: "noreply@",
244: "noreply@",
245: "notices@",
246: "noticias@",
247: "not�cias@",
248: "offers@",
249: "office@",
250: "officemanager@",
251: "online@",
252: "operations@",
253: "operator@",
254: "ops@",
255: "order@",
256: "orders@",
257: "owner@",
258: "owners@",
259: "parties@",
260: "partners@",
261: "party@",
262: "pastor@",
263: "paypal@",
264: "peace@",
265: "pedidos@",
266: "perguntas@",
267: "pharmacy@",
268: "photo@",
269: "photographer@",
270: "photography@",
271: "photos@",
272: "policy@",
273: "politics@",
274: "post@",
275: "postmaster@",
276: "pr@",
277: "preguntas@",
278: "prensa@",
279: "preschool@",
280: "president@",
281: "press@",
282: "price@",
283: "principal@",
284: "printing@",
285: "privacy@",
286: "privacy-ca@",
287: "privacyeurope@",
288: "privacy-japan@",
289: "privacy-la@",
290: "producer@",
291: "production@",
292: "programming@",
293: "projects@",
294: "promo@",
295: "promos@",
296: "promotion@",
297: "promotions@",
298: "properties@",
299: "property@",
300: "public@",
301: "publications@",
302: "publicidad@",
303: "publicidade@",
304: "publicit�@",
305: "publicrelations@",
306: "publisher@",
307: "purchases@",
308: "purchasing@",
309: "queries@",
310: "questions@",
311: "quote@",
312: "quotes@",
313: "radio@",
314: "rbl@",
315: "realestate@",
316: "realtor@",
317: "realty@",
318: "reception@",
319: "r�clame@",
320: "recreation@",
321: "recruiter@",
322: "recruitment@",
323: "register@",
324: "registrar@",
325: "registration@",
326: "remove@",
327: "remover@",
328: "rental@",
329: "rentals@",
330: "request@",
331: "requests@",
332: "research@",
333: "reservaciones@",
334: "reservas@",
335: "reservation@",
336: "reservations@",
337: "results@",
338: "resume@",
339: "resumes@",
340: "retail@",
341: "return@",
342: "root@",
343: "rsvp@",
344: "sales@",
345: "scheduling@",
346: "secretariat@",
347: "secretary@",
348: "s�curit�@",
349: "security@",
350: "segreteria@",
351: "seguran�a@",
352: "seguros@",
353: "service@",
354: "services@",
355: "servicios@",
356: "servi�o@",
357: "servi�oaocliente@",
358: "signs@",
359: "skincare@",
360: "social@",
361: "sold@",
362: "solicitar@",
363: "sollicitation@",
364: "solutions@",
365: "soporte@",
366: "souscrire@",
367: "spam@",
368: "sports@",
369: "staff@",
370: "stay@",
371: "storage@",
372: "studio@",
373: "stuff@",
374: "submissions@",
375: "subscrever@",
376: "subscribe@",
377: "subscribir@",
378: "subscripci�n@",
379: "support@",
380: "sysadmin@",
381: "sysop@",
382: "team@",
383: "tech@",
384: "t�cnico@",
385: "test@",
386: "therapy@",
387: "tickets@",
388: "tips@",
389: "tour@",
390: "tourism@",
391: "tours@",
392: "trabajos@",
393: "trabalho@",
394: "trading@",
395: "training@",
396: "travail@",
397: "travel@",
398: "uce@",
399: "unsubscribe@",
400: "update@",
401: "usenet@",
402: "users@",
403: "usuarios@",
404: "utilizador@",
405: "uucp@",
406: "vacation@",
407: "vendas@",
408: "vendor@",
409: "vendors@",
410: "ventas@",
411: "ventes@",
412: "volunteer@",
413: "web@",
414: "webadmin@",
415: "webinar@",
416: "webmaster@",
417: "website@",
418: "weddings@",
419: "welcome@",
420: "wellness@",
421: "winery@",
422: "www@"