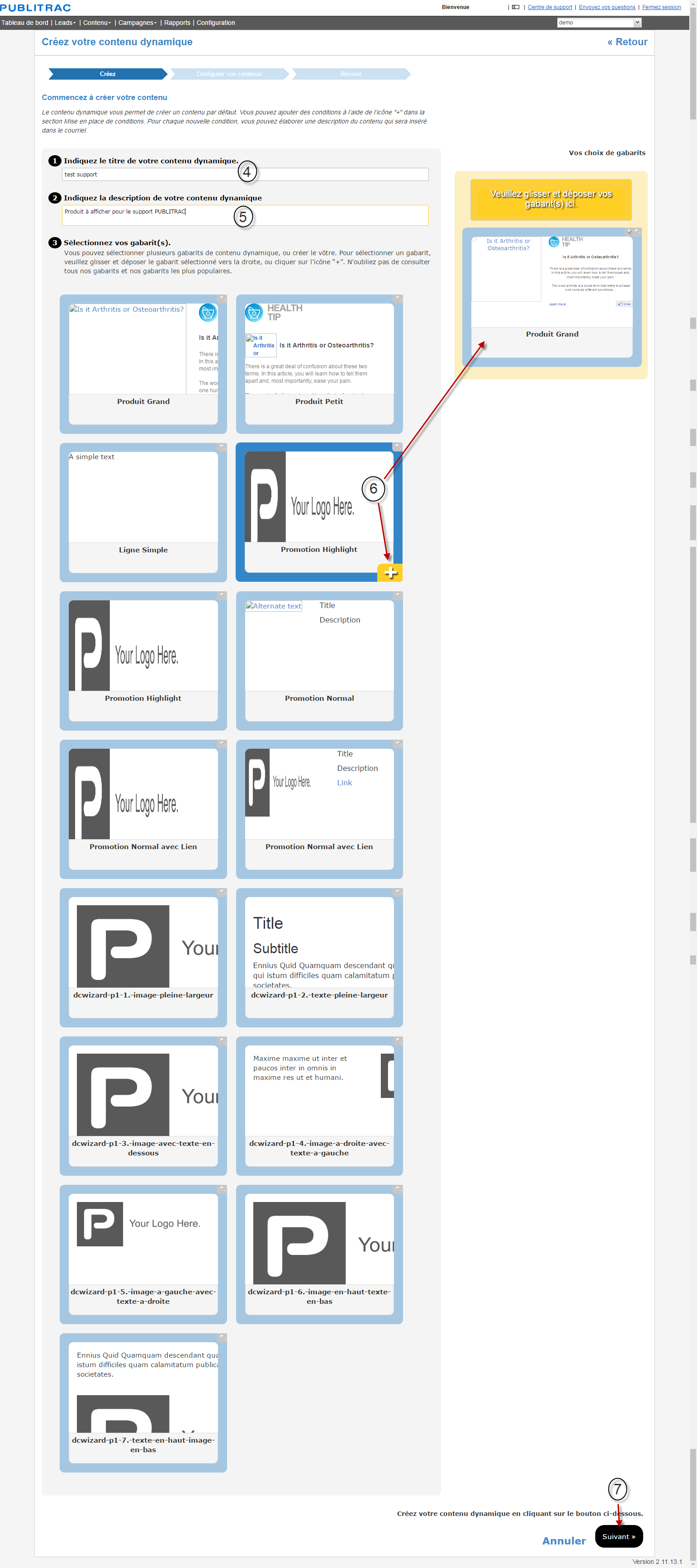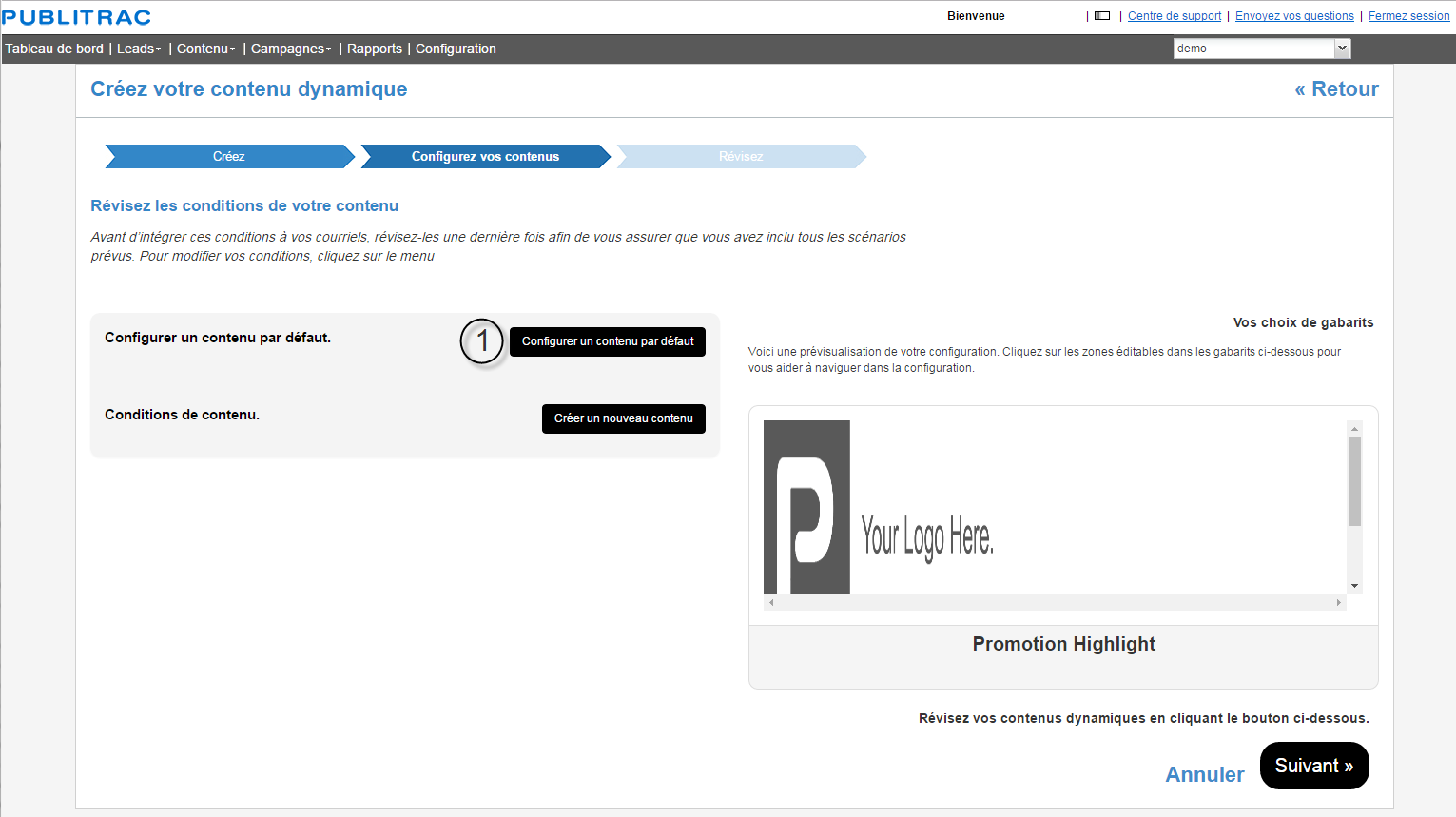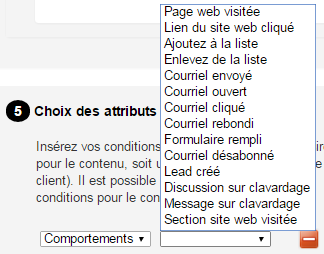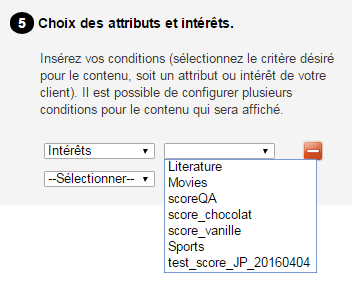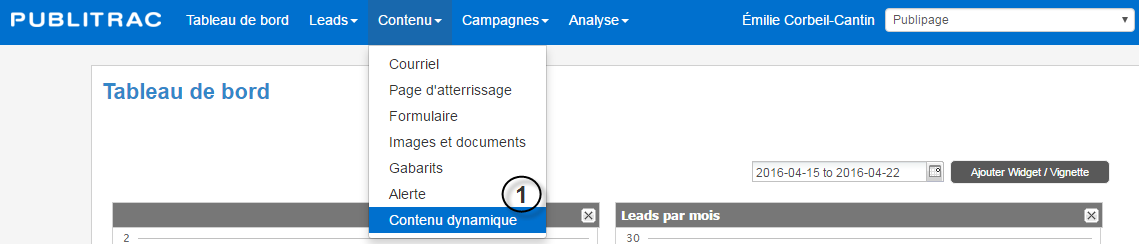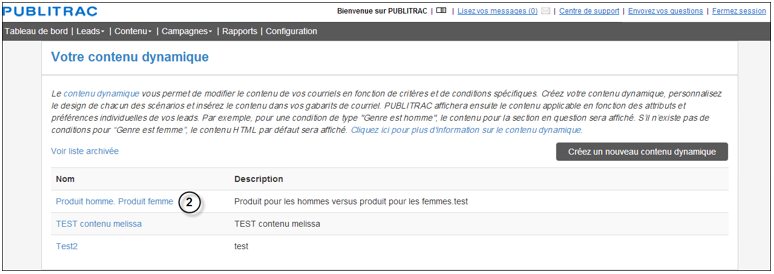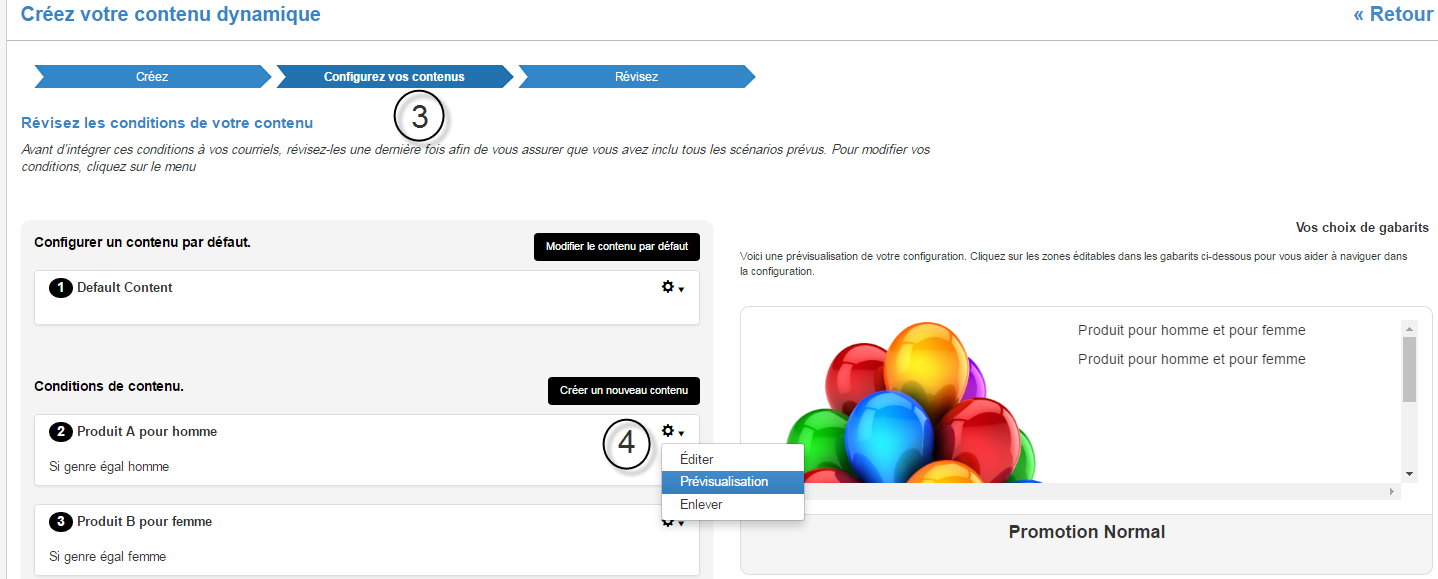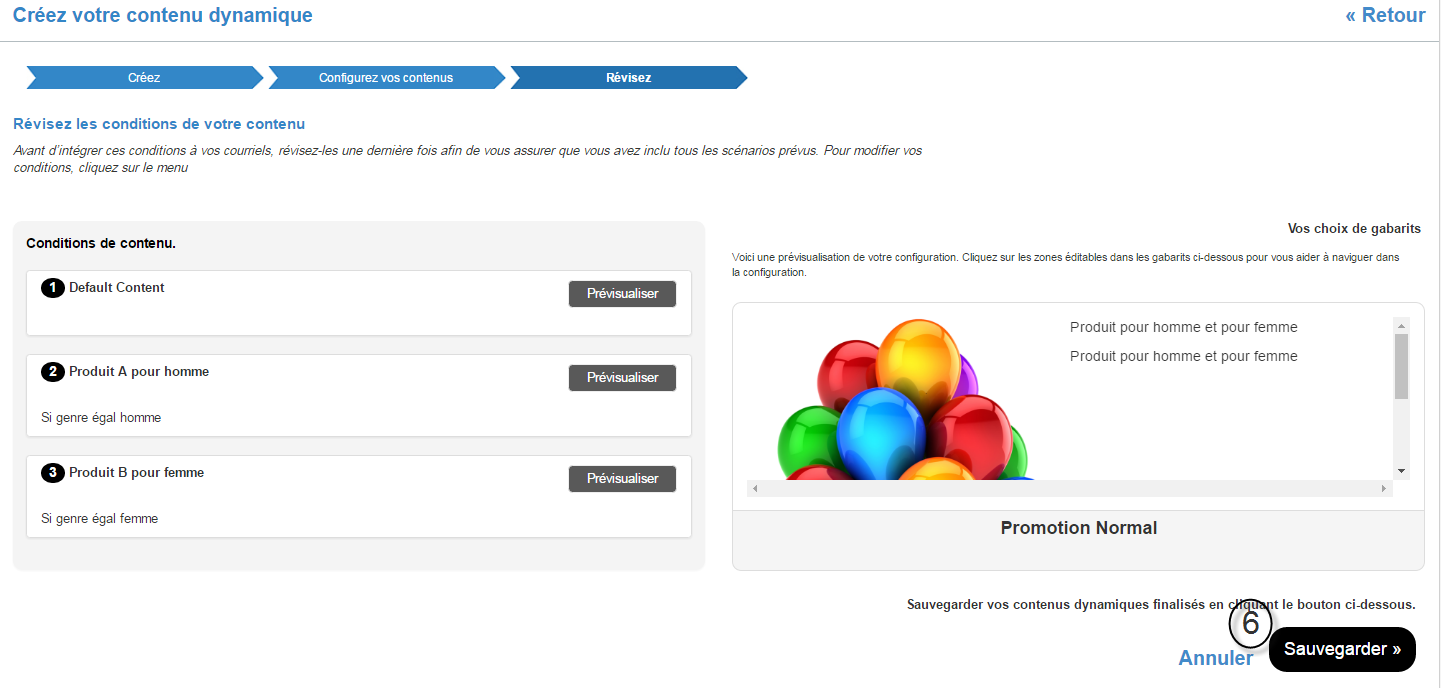Le contenu de vos courriels se modifiera automatiquement (dynamiquement) lors de l'envoi du courriel, en fonction de critères spécifiques que vous choisirez, basés sur les attributs (nom, adresse, genre, ...), les intérêts (champs personnalisés) et l'historique (comportements passés) de vos leads. Par exemple, proposez un produit A pour les hommes et un produit B pour les femmes. Le contenu dynamique permettra, à partir du même envoi de courriel, d'afficher en priorité le produit A ou le produit B en fonction de l’attribut Genre du lead. Un Contenu/produit neutre serait affiché lorsque le genre du lead n'est pas connu.
- Étape 1. Sélectionnez un gabarit.
- Étape 2. Créez un contenu par défaut (contenu qui sera envoyé aux leads ne correspondant pas à l’attribut et/ou l’intérêt et/ou à l'historique ciblés)
- Étape 3. Créez un contenu spécifique au profil A
- Étape 4. Créez un contenu spécifique au profil B (et par la suite, contenu pour profil C, D, etc. au besoin).
- Étape 5. Insérez le contenu dynamique dans votre courriel
Les images et exemples présentés dans cet article proviennent de notre compte démo et les statistiques présentées sont fictives. Si vous désirez suivre les étapes décrites ci-dessous et voir des données réelles, loggez-vous à votre compte PUBLITRAC. Votre écran affichera alors des images réelles en provenance de votre compte PUBLITRAC.
1. Sélectionnez Contenu.
2. Puis Contenu dynamique.
3. Cliquez Créez un nouveau contenu dynamique.
L'écran ci-dessous s'affiche.
4. Indiquez le Titre de votre contenu dynamique. Pour notre exemple : Produit homme. Produit femme.
5. Indiquez la Description de votre contenu dynamique. Pour notre exemple : Produit pour les hommes versus produit pour les femmes.
6. Sélectionnez vos gabarit(s). Par défaut, PUBLITRAC propose huit gabarits, mais permet également de téléverser vos propres gabarits (voir article sous 3- Contenu et personnalisation / Gabarits). À partir des choix de gabarits affichés à gauche de l'écran, glissez votre choix de gabarit dans la boîte jaune à droite de l'écran (ou cliquez sur le + en bas à droite du gabarit ). Vous pouvez sélectionner plusieurs gabarits en fonction de vos besoins. Selon la position où ces contenus dynamiques s'afficheront sur vos courriels, vous pouvez avoir besoin de formats différents, donc de gabarits différents pour un même contenu.
7. Cliquez Suivant et passez à l'étape 2.
Étape 2. Créez un contenu par défaut (contenu qui sera envoyé aux leads qui ne correspondent pas à l’attribut et/ou l’intérêt et/ou à l'historique ciblés)
En cliquant sur Suivant à l'étape précédente, vous revenez à l'interface de création de votre contenu dynamique
L'écran ci-dessous s'affiche.
1. Sélectionnez Configurer un contenu par défaut.
L'écran ci-dessous s'affiche.
2. Indiquez le Titre de votre contenu par défaut. Pour notre exemple : Titre contenu par défaut Support. Ce titre s'affiche dans l'écran de prévisualisation à droite de votre écran. Il s'affiche également dans la tuile (image) insérée dans le courriel envoyé à votre lead. Michel : faire un snag-it montrant comment ça s'affiche dans le courriel reçu par le client.
3. Indiquez la Description de votre contenu par défaut. Pour notre exemple : Description pour contenu par défaut du Support PUBLITRAC. Cette description s'affiche dans l'écran de prévisualisation à droite de votre écran. Il s'affiche également dans la tuile (image) insérée dans le courriel envoyé à votre lead.
7. Insérez l'Image de votre contenu par défaut. Cliquez sur le pictogramme à la droite du champ Chemin de l'image pour accéder aux images sauvegardées sous Contenu / Images et documents (a-Sélectionnez le fichier contenant l'image voulue à partir du menu déroulant; b-Cliquez sur l'image de votre choix; c-Cliquez Sélectionner pour que l'image soit intégrée au contenu dynamique). L'image choisie s'affichera l'écran de prévisualisation à droite de votre écran.
8. Indiquez un Texte alternatif pour décrire votre image. Pour notre exemple: Texte alternatif pour décrire l'image. Ce texte sert à des fins de référencement pour les engins de recherche qui ne peuvent voir les images. Le texte alternatif permet donc aux engins de recherche d'avoir une idée de ce qui est sur l'image.
9. Inscrire un lien URL si vous désirez que votre image contienne un lien qui dirigera vers une page web spécifique. Pour notre exemple, nous avons ajouté un lien à http://www.publipage.com pour l'image qui est le logo de PUBLITRAC.
10. Cliquez Suivant et passez à l'étape 3.
Étape 3. Créez le contenu spécifique au profil A.
Pour notre exemple, le profil A correspondra aux hommes à qui nous enverrons un contenu dynamique offrant un rasoir pour homme.
En cliquant sur Suivant à l'étape précédente, vous revenez à l'interface de création de votre contenu dynamique.
L'écran ci-dessous s'affiche.
1. Sélectionnez Créez un nouveau contenu.
L'écran ci-dessous s'affiche.
2. Indiquez le Nom de votre contenu. Pour notre exemple: Produit A pour homme
3. Indiquez le Titre de votre contenu. Pour notre exemple : Découvrez notre nouveau produit pour homme. Ce titre s'affiche dans l'écran de prévisualisation à droite de votre écran. Il s'affiche également dans la tuile (image) insérée dans le courriel envoyé à votre lead.
4. Indiquez la Description de votre contenu par défaut. Pour notre exemple : Plus qu'un produit pour homme.. Cette description s'affiche dans l'écran de prévisualisation à droite de votre écran. Il s'affiche également dans la tuile (image) insérée dans le courriel envoyé à votre lead.
6. Insérez l'Image de votre contenu par défaut. Cliquez sur le pictogramme à la droite du champ Chemin de l'image pour accéder aux images sauvegardées sous Contenu / Images et documents (a-Sélectionnez le fichier contenant l'image voulue à partir du menu déroulant; b-Cliquez sur l'image de votre choix; c-Cliquez Sélectionner pour que l'image soit intégrée au contenu dynamique). L'image choisie s'affichera l'écran de prévisualisation à droite de votre écran.
6. Indiquez un Texte alternatif pour décrire votre image. Pour notre exemple: Texte alternatif pour décrire l'image. Ce texte sert à des fins de référencement pour les engins de recherche qui ne peuvent voir les images. Le texte alternatif permet donc aux engins de recherche d'avoir une idée de ce qui est sur l'image.
7. Inscrire un lien URL si vous désirez que votre image contienne un lien qui dirigera vers une page web spécifique. Pour notre exemple, nous avons ajouté un lien àhttp://www.publipage.com pour l'image qui est le logo de PUBLITRAC.
8. Choisissez les attributs ou intérêts qui vous permettront de cibler les leads pour ce contenu dynamique. Pour notre exemple, les hommes pour afficher le rasoir pour homme. Donc nous choisirons l'attribut Genre = homme.
a. Ouvrez le menu déroulant Sélectionner.
b. Choisissez Attributs
c. Choisissez l'attribut Genre
d. Choisissez l'opération à appliquer sur le genre. Égal ou N'est pas égal. Pour notre exemple, Égal.
e. Choisissez Male (homme). Ainsi, ce contenu dynamique s'affichera pour tous les leads ayant Homme comme genre.
9. Cliquez Suivant et passez à l'étape 3.
PUBLITRAC permet également de sélectionner des Comportements (actions du lead) et des Intérêts (champs personnalisés).
Comportements : une action effectuée par le lead
Intérêts : champs personnalisés que vous créez pour suivre des intérêts précis de vos leads. Par exemple, vous auriez créé un champ personnalisé pour identifier les leads qui ont démontré un intérêt pour les rasoirs électriques ou ceux qui ont démontré de l'intérêt pour les rasoirs à lame.
Étape 4. Créez le contenu spécifique au profil B
Répéter le même processus que pour le profil A.
- Cliquez Créer un nouveau contenu.
- Indiquez le Nom de votre contenu. Dans notre exemple le nom est Produit B pour femme.
- Indiquez le Titre de votre contenu. Ce titre apparaîtra dans la gabarit à droite. Dans notre exemple : Découvrez notre nouveau produit pour femme.
- Indiquez la Description de votre contenu. Cette description apparaîtra dans le gabarit à droite. Dans notre exemple : Découvrez notre nouveau produit pour femme.
- Insérez l'Image pour ce contenu dynamique. En cliquant sur le pictogramme, vous pouvez choisir l'image parmi celles sauvegardées sous Contenu / Images et documents. L'image choisie apparaîtra dans le gabarit avec le titre et la description.
- Indiquez un Texte alternatif pour décrire votre image. Ce texte ne sert que pour les engins de recherche qui ne peuvent voir les images. Le texte alternatif permet donc aux engins de recherche d'avoir une idée de ce qui est sur l'image. Dans notre exemple : rasoir femme.
- Inscrivez un lien URL si vous désirez que votre image soit un lien vers une page web.
- Choisissez Sélectionner pour assigner les attributs ou les intérêts qui définiront si vos leads reçoivent ce contenu dynamique.
Pour notre exemple, comme nous visons les hommes, nous choisirons Attributs. Les attributs correspondent aux champs compris dans le Détails du lead. Le choix est fait dans la case suivante, voir point 9. - Sélectionnez Genre
- Indiquez l'Opération sur le genre. Pour notre exemple, Égale
- Sélectionnez le Genre désiré. Pour notre exemple, Female pour les femmes. Michel : pourquoi le menu déroulant n'affiche pas les choix en français ? Ouvrir un ticket s'il y a lieu.
- Cliquez Suivant
- À partir de l'icône , vous pouvez Éditer, Prévisualiser ou Enlever ce contenu.
- Cliquez Suivant.
- Prévisualisez chaque contenu en cliquant sur le bouton Prévisualiser. L'aperçu s'affichera à droite de l'écran.
- Cliquez Sauvegarder.
Modifiez un contenu dynamique
- Naviguez vers Contenu -> Contenu dynamique
2. Sélectionnez Produit Homme. Produit Femme (nous conservons le même exemple).
3. Sélectionnez Configurez vos contenus.
4. À partir de l'icône , Éditer, Prévisualiser ou Enlever ce contenu.
5. Cliquez Suivant.
6. Cliquez Sauvegarder.
Une fois le contenu dynamique créé, il reste à l’implémenter dans un courriel. Le contenu dynamique ne peut s'appliquer à une page d'atterrissage, il est unique aux courriels.
- Sélectionnez Contenu, puis le sous-menu Courriel.
- Sélectionnez le courriel dans lequel vous souhaitez intégrer le contenu dynamique.
- Placez votre curseur dans le courriel, à l'endroit où vous désirez intégrer le Contenu dynamique.
- Cliquez Contenu dynamique
- Sélectionnez le Contenu que vous venez de créer (ou tout autre contenu que vous voulez insérer).
6. Cliquez Sauvegarder.
ASTUCES
- Le contenu dynamique peut être exécuté sur des courriels uniquement. Aucun contenu dynamique ne peut être exécuté sur des pages d'atterrissage.