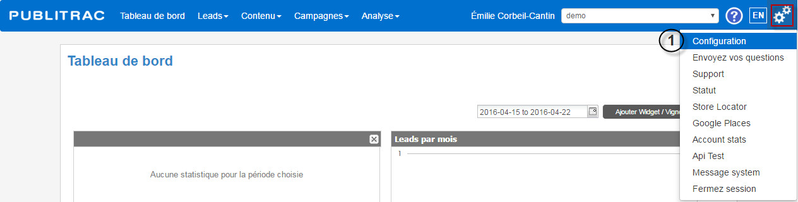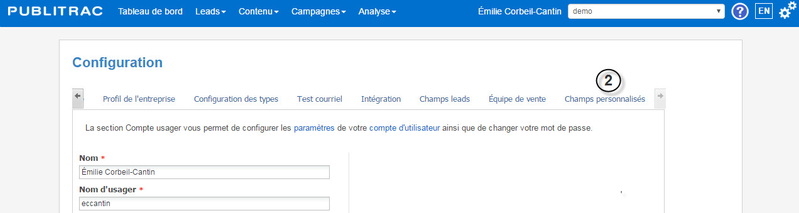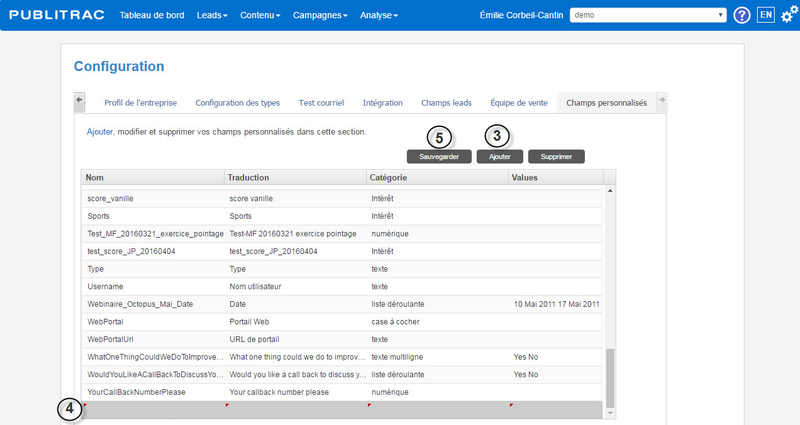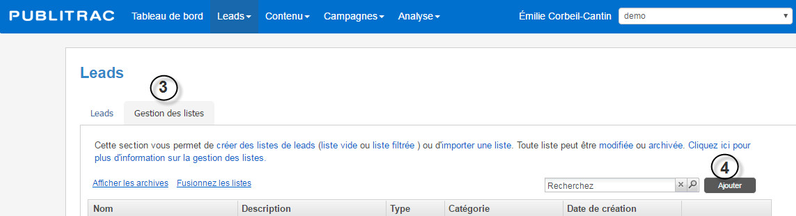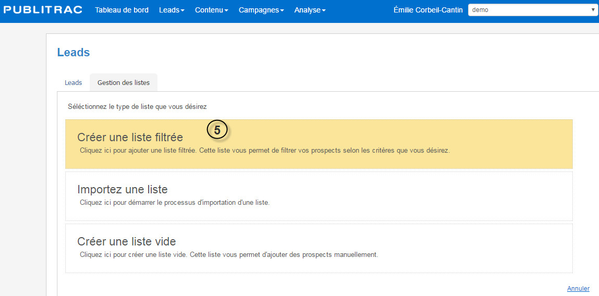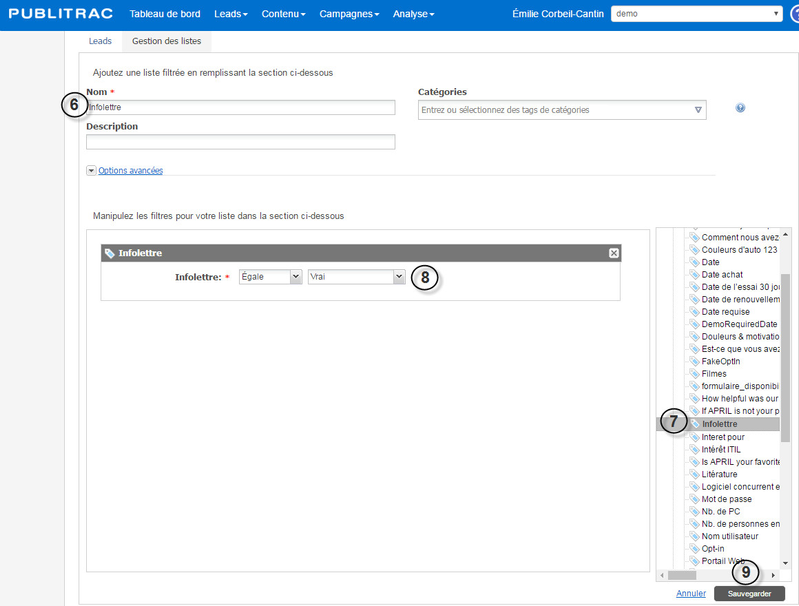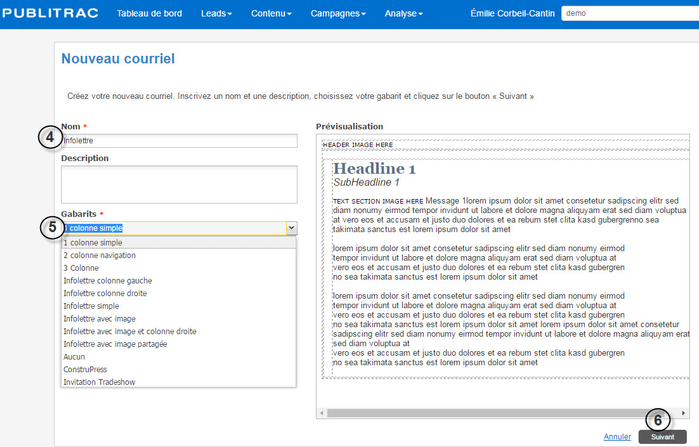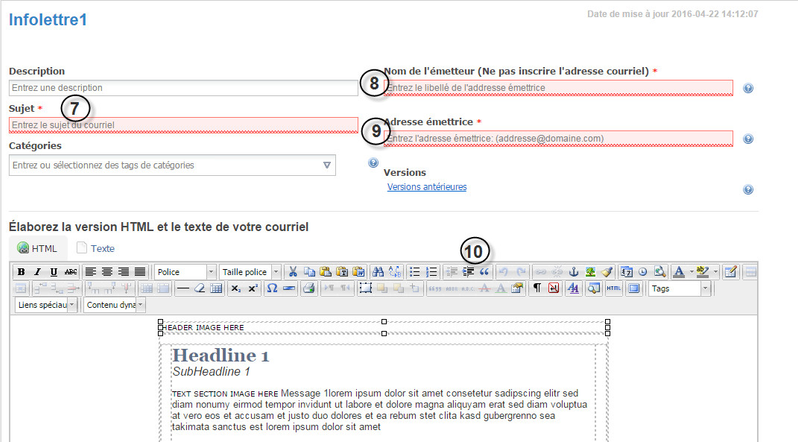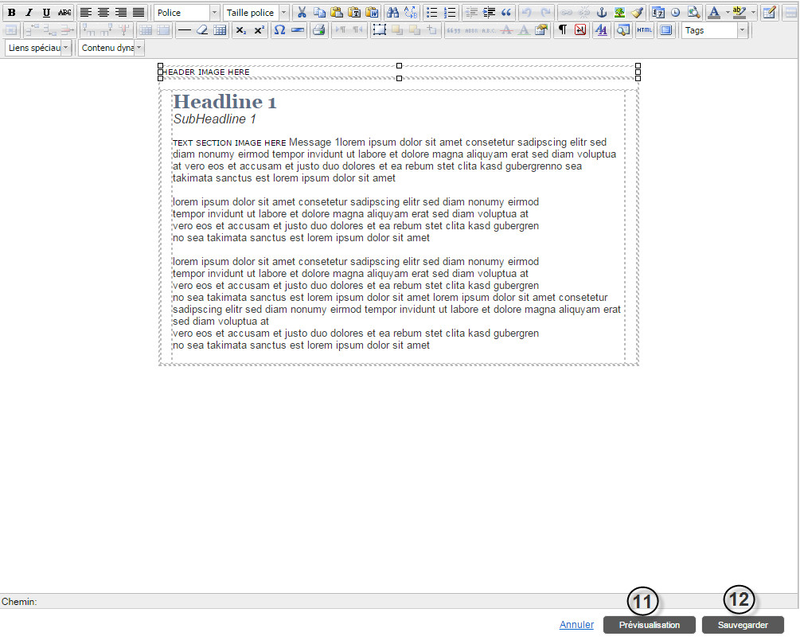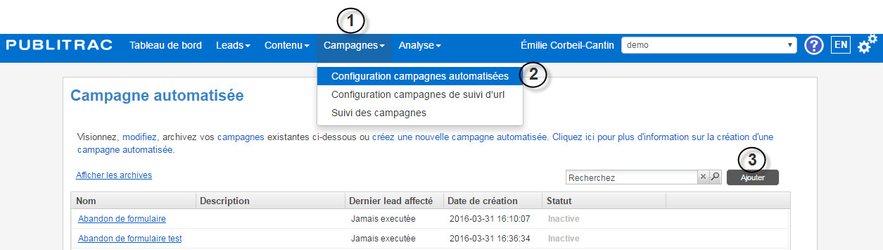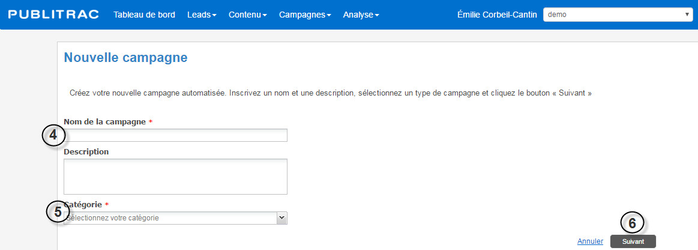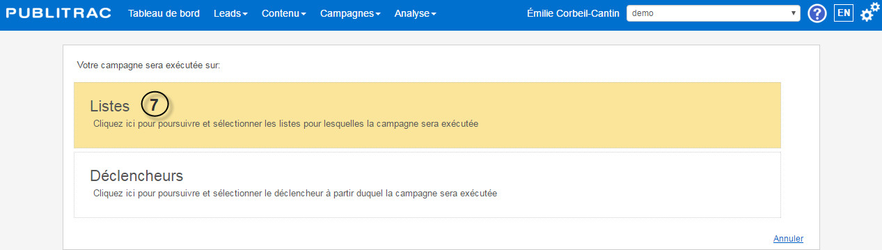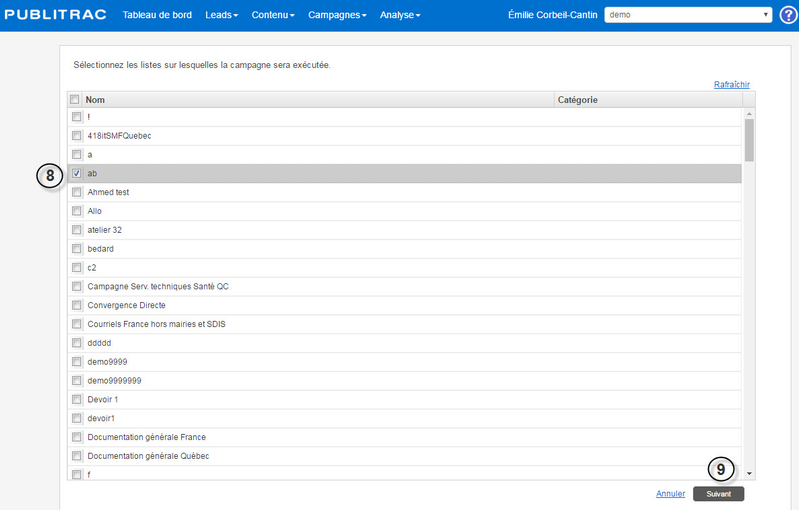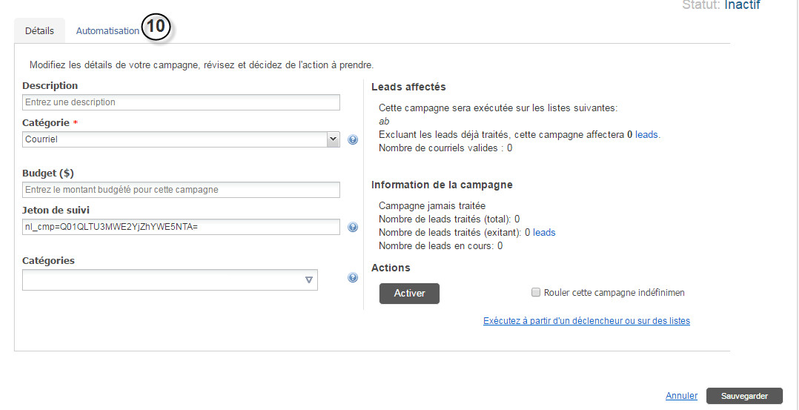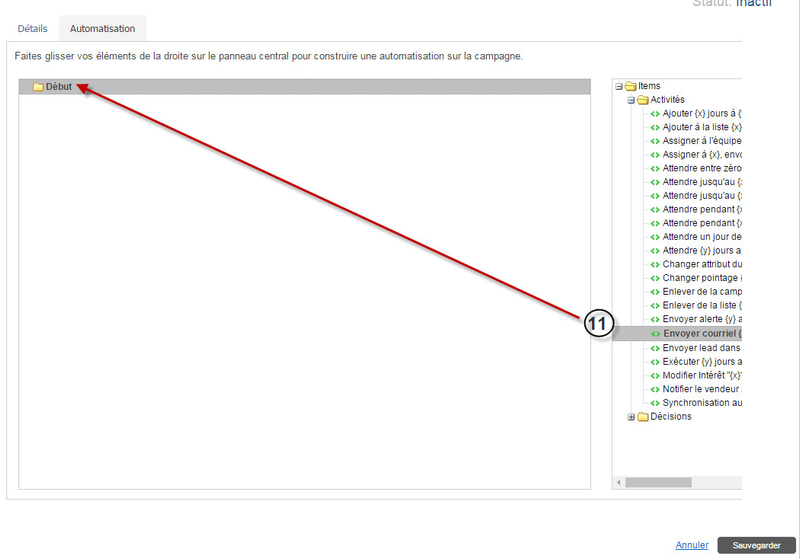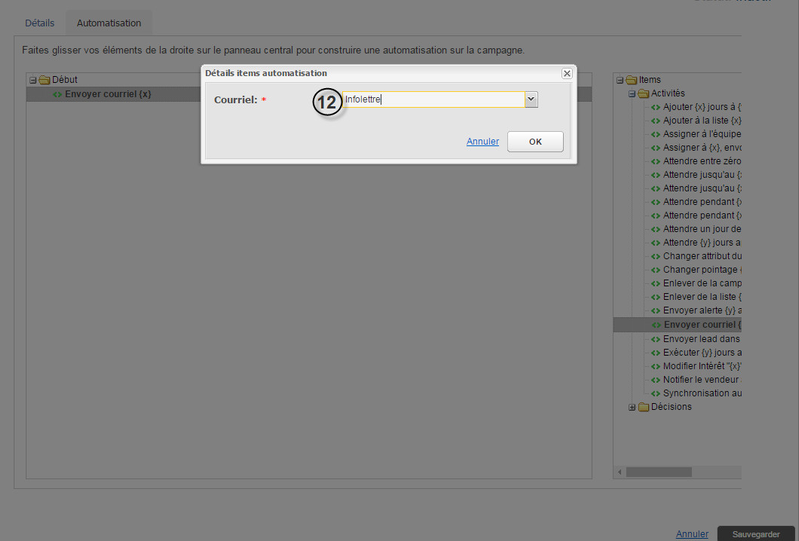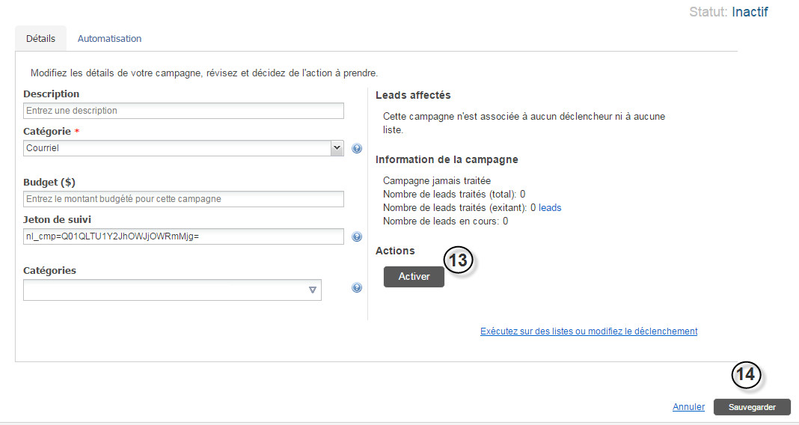Solution exercice infolettre
Envoi d'infolettre à une liste, solution détaillée :
- Créez un champ personnalisé Infolettre en cliquant sur cet icône et ensuite sur Configuration.
- Cliquer sur le menu Champs personnalisés.
- Cliquer sur Ajouter.
- Nommez votre champ Infolettre. Inscrire dans la colonne Traduction le nom qui apparaîtra à l'écran. Assurez-vous que la catégorie soit Case à cocher et la valeur par défaut Vrai.
- Sauvegardez
Ensuite, vous devez créer une liste filtrée qui permet de générer votre liste d’envoi pour votre infolettre. Avant de faire ceci, assurez-vous que tous les leads ciblés ont la case Infolettre cochée (vous pouvez faire ceci par campagne automatisée). Suivez les étapes suivantes pour créer votre liste filtrée :
- Cliquez sur le menu Leads.
- Cliquez sur le sous-menu Leads/Clients.
- Cliquez sur l’onglet Gestion des listes.
- Cliquez sur Ajouter.
- Cliquez sur Créer une liste filtrée
- Nommez votre liste. Vous pouvez la nommer Infolettre pour qu’elle soit facile à repérer.
- Sous le dossier de champs personnalisés, cliquez sur Infolettre et glissez-le dans l’écran de gauche.
- Sélectionnez Égale et Vrai dans les menus déroulants. Ceci fera en sorte que chaque lead ayant la case Infolettre cochée apparaîtra dans votre liste. (pour le besoin de la cause, nous avons créé une liste avec comme critère l’abonnement à l’infolettre. Toutefois, vous pouvez vous créer des listes avec les critères que vous voulez.)
- Sauvegardez.
Votre liste est créée, vous pouvez maintenant créer votre infolettre avec ou sans contenu dynamique.
- Cliquez sur le menu Contenu.
- Cliquez sur le sous-menu Courriel.
- Cliquez sur Ajouter.
- Nommez votre infolettre.
- Sélectionnez un gabarit fournit par la plateforme, ou choisissez un de vos gabarits importés.
- Cliquez sur Suivant.
- Donnez un sujet à votre courriel. Celui-ci apparaîtra comme sujet lors de l’envoi à vos abonnés.
- Nom de l’émetteur : Soit le nom de votre entreprise ou n’importe quel nom que vous voulez comme expéditeur du courriel.
- Adresse émettrice : Si vous ne voulez pas que les gens répondent à votre infolettre, il serait important d’inscrire une adresse dans le style noreply@nomdevotreentreprise.com.
- Personnalisez votre courriel à votre guise avec des tags, des liens spéciaux et/ou du contenu dynamique.
- Si vous souhaitez prévisualiser votre courriel, cliquez sur Prévisualisation. Vous recevrez votre infolettre par courriel. Vous pouvez le faire prévisualiser par plusieurs personnes. Cette étape est très recommandée, c'est ce qui vous permettra de repérer des problèmes possibles avant l’envoi.
- Lorsque terminé, cliquez sur Sauvegarder.
Vous devez maintenant créer une campagne automatisée pour l’envoi de votre infolettre. Suivez les étapes suivantes :
- Cliquez sur le menu Campagnes.
- Cliquez sur le sous-menu Configuration campagnes automatisées.
- Cliquez sur Ajouter.
- Nommez votre campagne.
- Sélectionnez une catégorie à partir du menu déroulant. Ceci sert à regrouper vos campagnes par type.
- Cliquez sur Suivant.
- Exécutez votre campagne à partir de Listes.
- Sélectionnez votre liste précédemment créée (dans ce cas-ci, Infolettre).
- Cliquez sur Suivant.
- Cliquez sur l’onglet Automatisation.
- Sous le dossier Activités, sélectionnez Envoyer courriel (x) et glissez l’activité dans l’écran de gauche sur le dossier nommé Début.
- Sélectionnez votre courriel précédemment créé (dans ce cas-ci, Infolettre) et cliquez sur OK. Vous pouvez également sélectionner l’activité Attendre jusqu’au (x), à (y) en premier si vous ne souhaitez pas faire l’envoi immédiatement.
- Lorsque terminé, revenez à l'onglet Détails et activez votre campagne.
- Cliquez sur Sauvegarder.