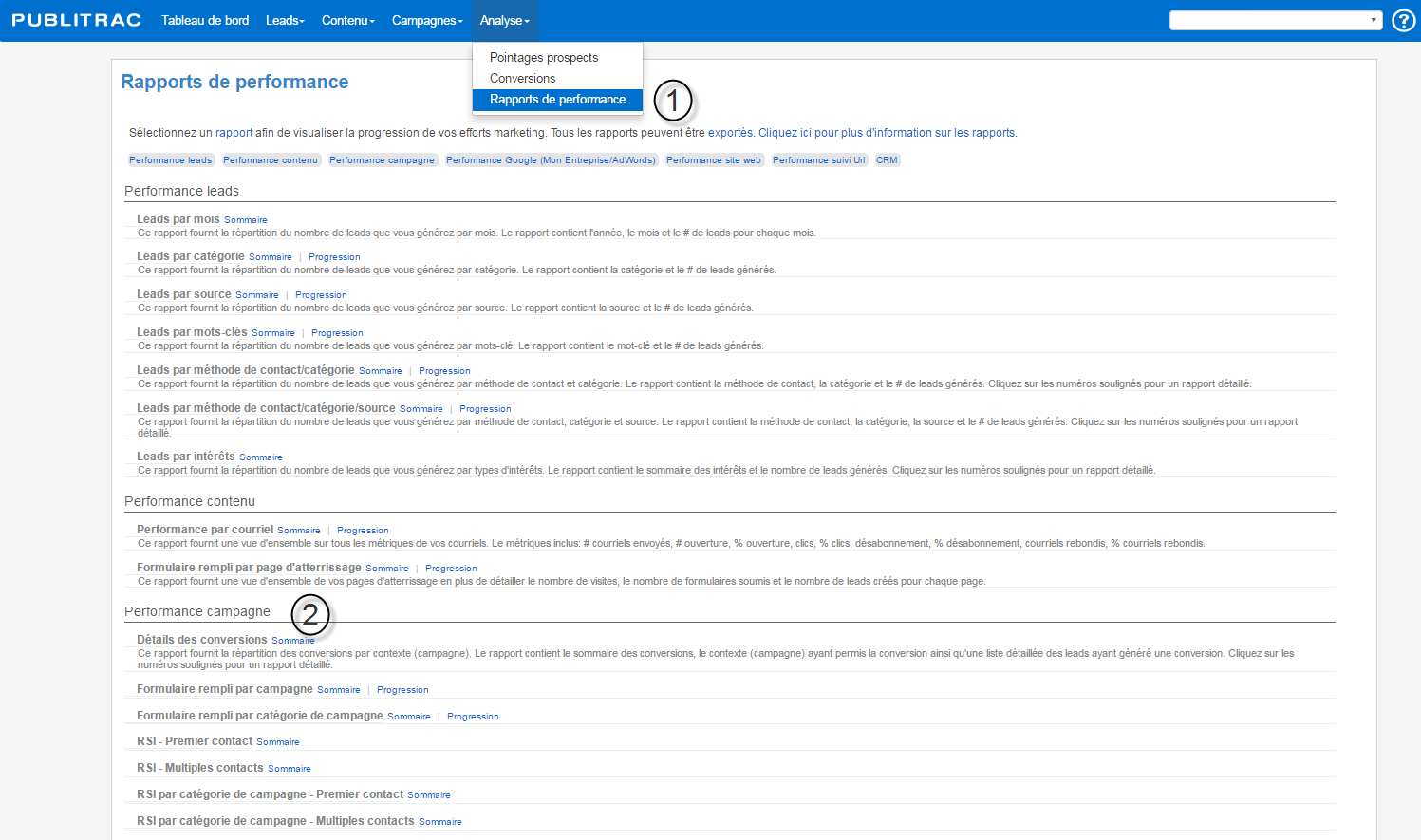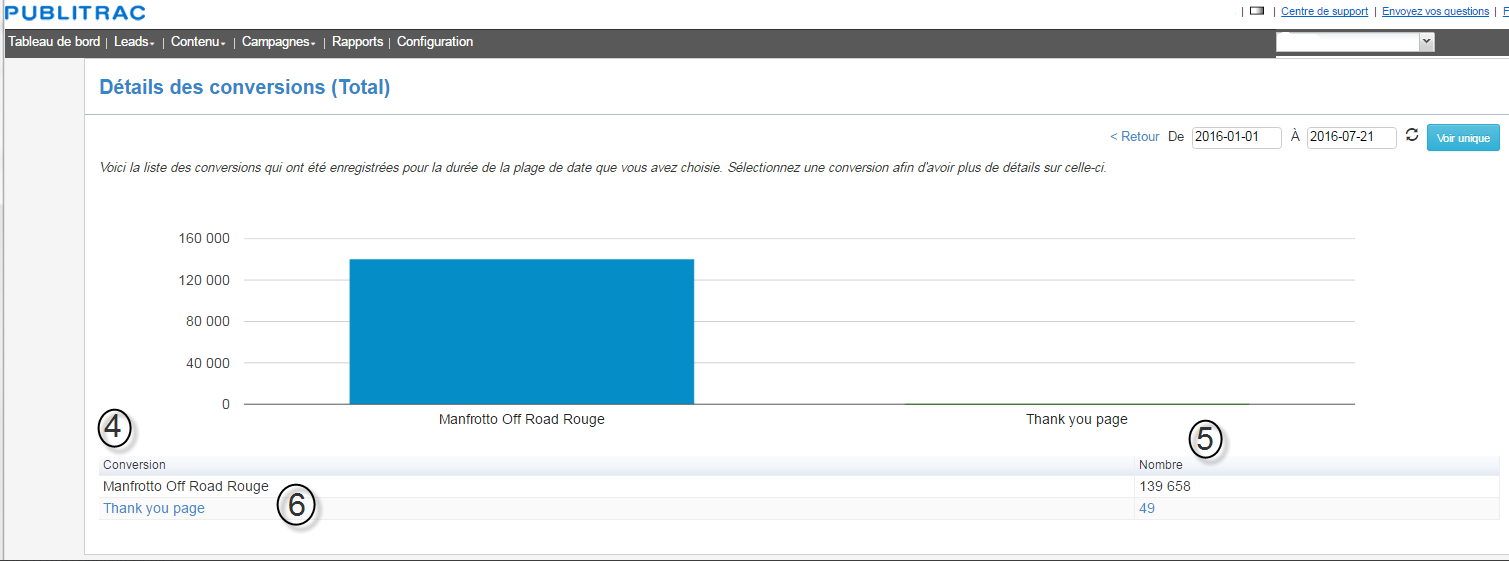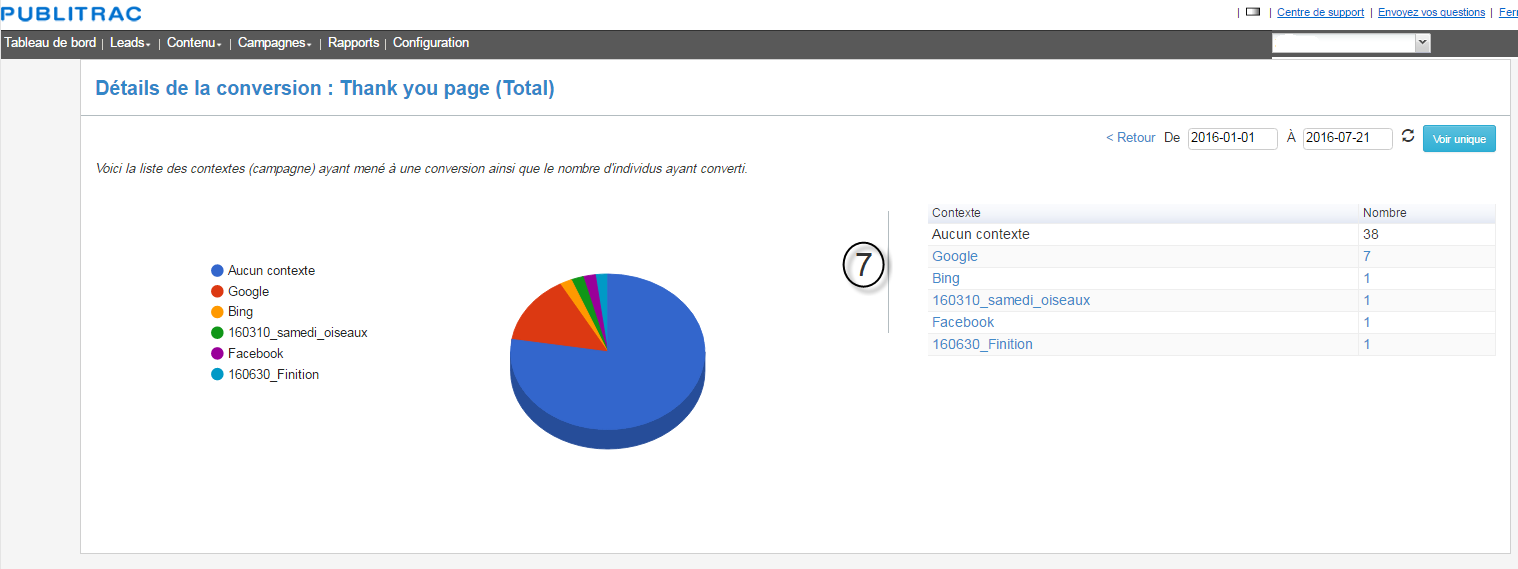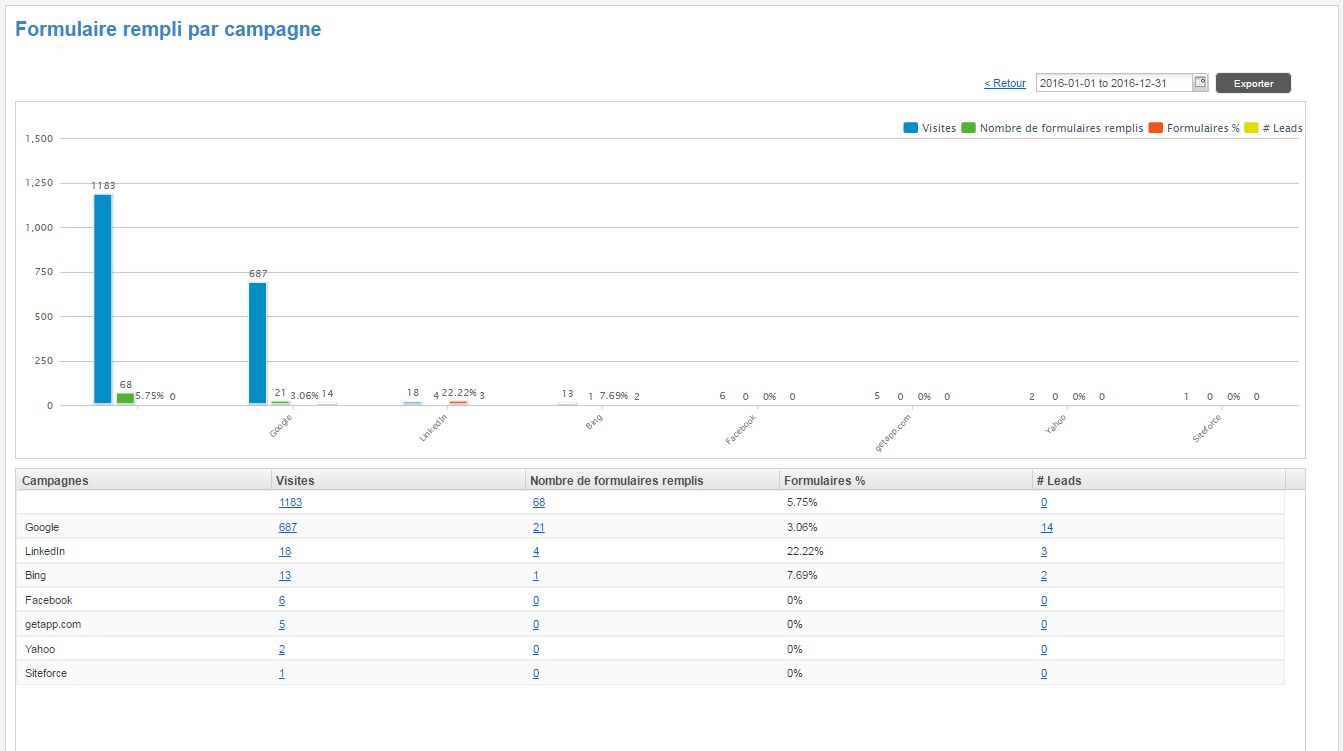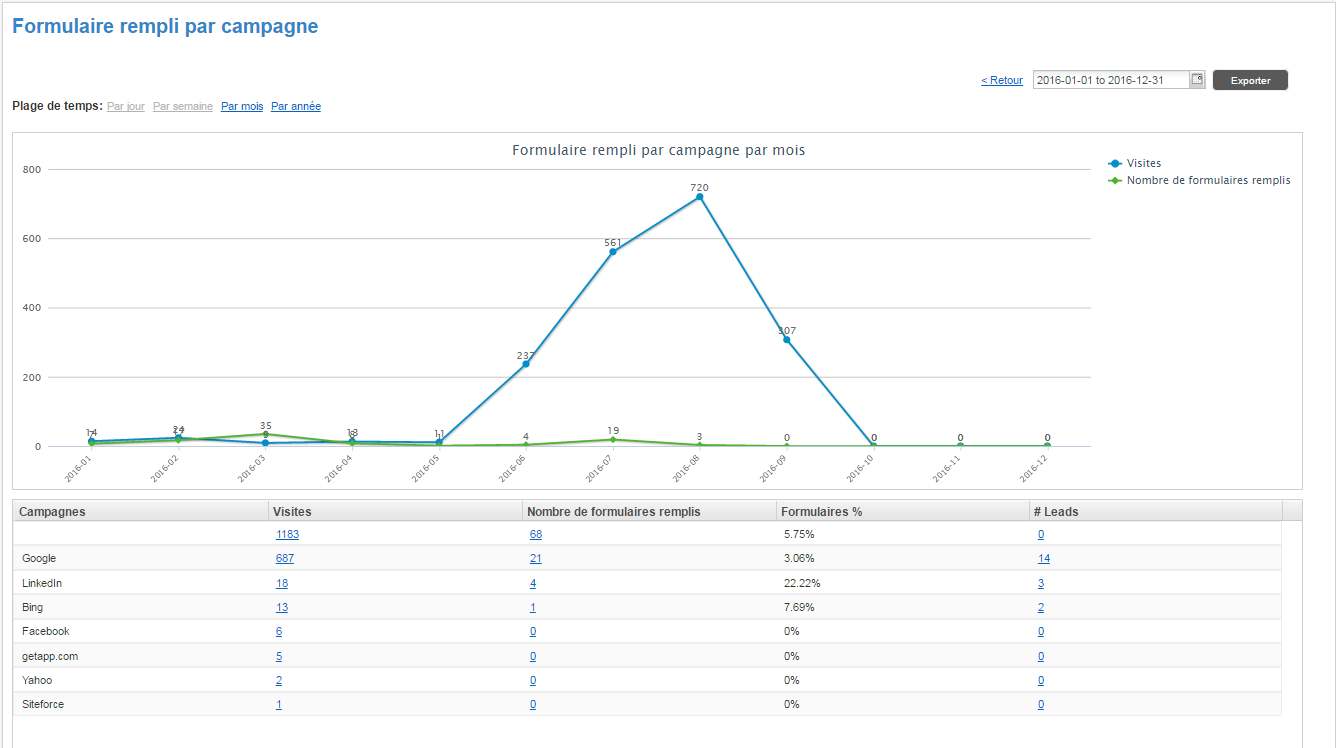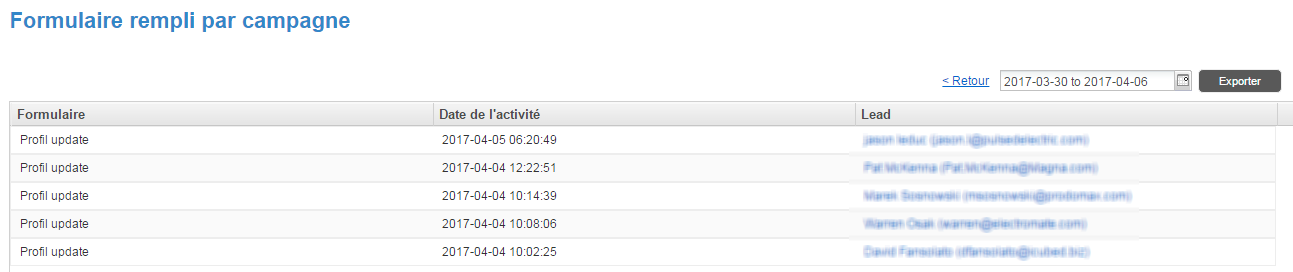1. Accédez à la section Analyse. Sélectionnez Rapports de performance.
2. Naviguez vers Performance campagne.
L'écran ci-dessous s'affiche.
...
Détail des conversions : PUBLITRAC permet de suivre les leads ayant converti ainsi que le contexte (campagne) dans lequel la conversion s’est produite. Cela permet, par exemple, de comprendre combien de ventes ou de conversions votre page web visitée a générées. Vous devez appliquer une conversion sur un lien de votre page qui dirige au panier d'achat. Votre rapport des Détails des conversions donnera le nombre de leads de votre base de données ayant cliqué sur le lien dirigeant au panier d'achat et ainsi voir les ventes provenant des visites à cette page.
L'écran Détails des conversions (Total) s'affiche.
42. La colonne Conversion affiche l'ensemble des conversions actives.
53. La colonne Nombre affiche le Nombre de leads ayant fait l'action choisie dans la conversion.
64. Cliquez sur une des conversions listées. Michel : ajouter le chifffre 6 dans l'écran ci-haut.
L'écran ci-dessous s'affiche. Michel : afficher le point 7 à la place du point 6 dans le tableau ci-dessous.
...
5. La colonne Contexte affiche la source d'origine de la conversion (point d'entrée ou d'accès) des leads ayant fait la conversion, dans quel contexte cette conversion s'est-elle confirmée). Ces sources d'origine sont habituellement les engins de recherche (Google ou Bing), les médias sociaux, des pages d'atterrissage ou des courriels que vous avez envoyés.
Michel : ci-dessous, les trois descriptions de source dans le lexique. On ne devrait pas utiliser le terme Source d'origine, mais plutôt un des trois mentionnés ci-dessous. Stp identifé quelle description est la bonne et afficher cette descrition dans le texte.
Source lead : ce champ se réfère à la provenance de ce lead. Les Sources lead par défaut qui s'affichent à travers un menu déroulant de PUBLITRAC sont : Bing, Google, Nouveau prospect et Yahoo. Les listes que vous importez dans PUBLITRAC s'afficheront automatiquement dans le menu déroulant Source lead. Vous pouvez ajouter/ supprimer autant de Source lead que vous désirez Votre choix sera automatiquement ajouté au menu déroulant. Pour supprimer des Source lead, voir Paramètres/ Configuration/ Configuration des types, à la section Source lead.
Source originale : ce champ affiche la source originale par laquelle le lead a été créé dans PUBLITRAC. Par exemple, lors de l'import d'une liste, le nom de la liste importée sera inscrit dans la source original et la source originale catégorie sera Importation liste. Ce champ est complété automatiquement par PUBLITRAC et ne sera plus modifiable. Les sources originales disponibles dans PUBLITRAC sont les suivantes : Nom de la liste de l'importation, Nom du formulaire, Nom de la campagne. Si le détail n'est pas disponible, la source originale catégorie sera inscrite par défaut.
Source originale Catégorie : vos sources peuvent être groupées sous différentes catégories pour en faciliter le classement. Cette catégorie est complétée automatiquement une seule fois et ne sera plus modifiable. Les sources originales catégorie disponibles dans PUBLITRAC sont les suivantes : Liste d'importation, Synchronisation, Campagne, Recherche Google payante (Google AdWords), Annonce Google payante (Google display /annonce AdWords qui provient d’un autre site), Recherche organique Google, Recherche organique Yahoo, Recherche organique Bing, Twitter, Facebook (recherche payante ou non payante, LinkedIn).
...
...
Formulaire rempli par campagne - Sommaire et Progression : ce rapport fournit le nombre de formulaires remplis et de nouveaux leads pour chaque campagne. La version sommaire indique le total pour une période donnée tandis que la version progression donne la progression par jour, semaine, mois ou année.