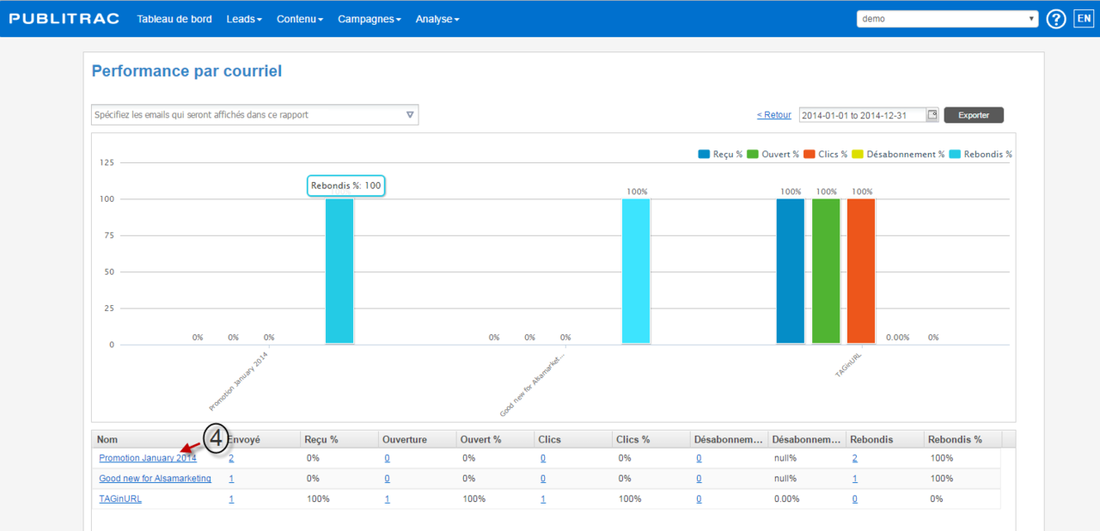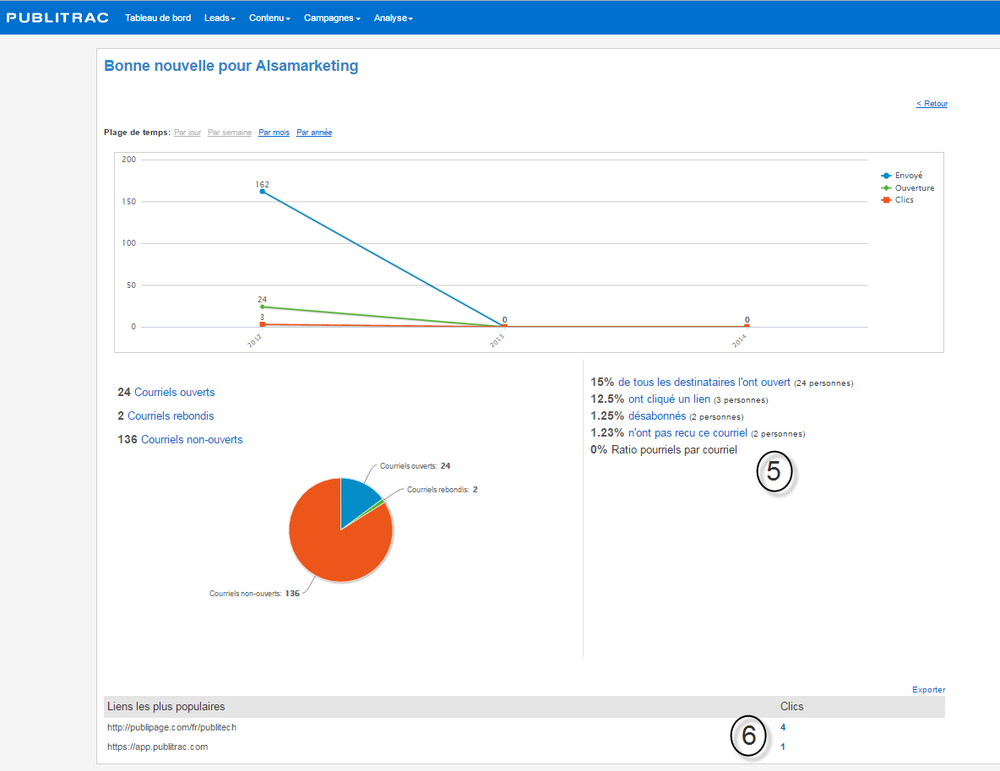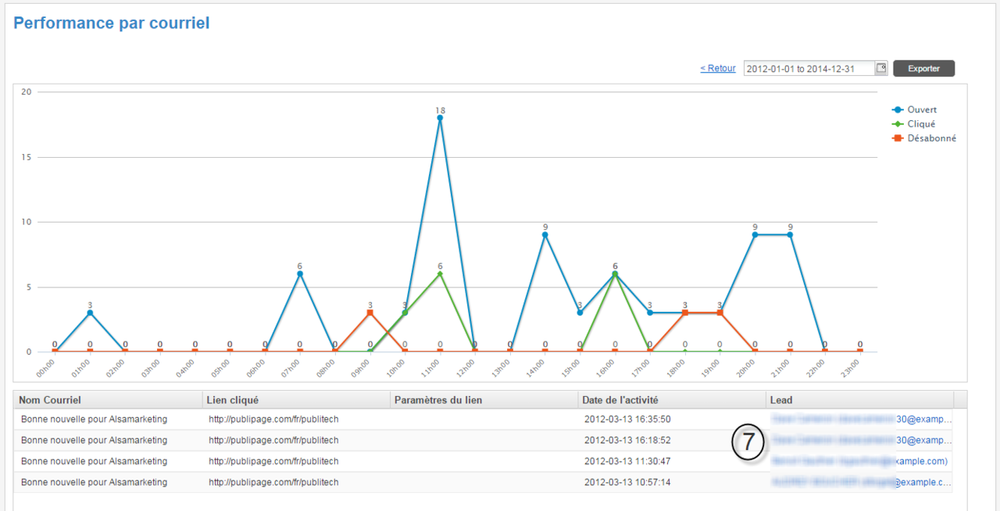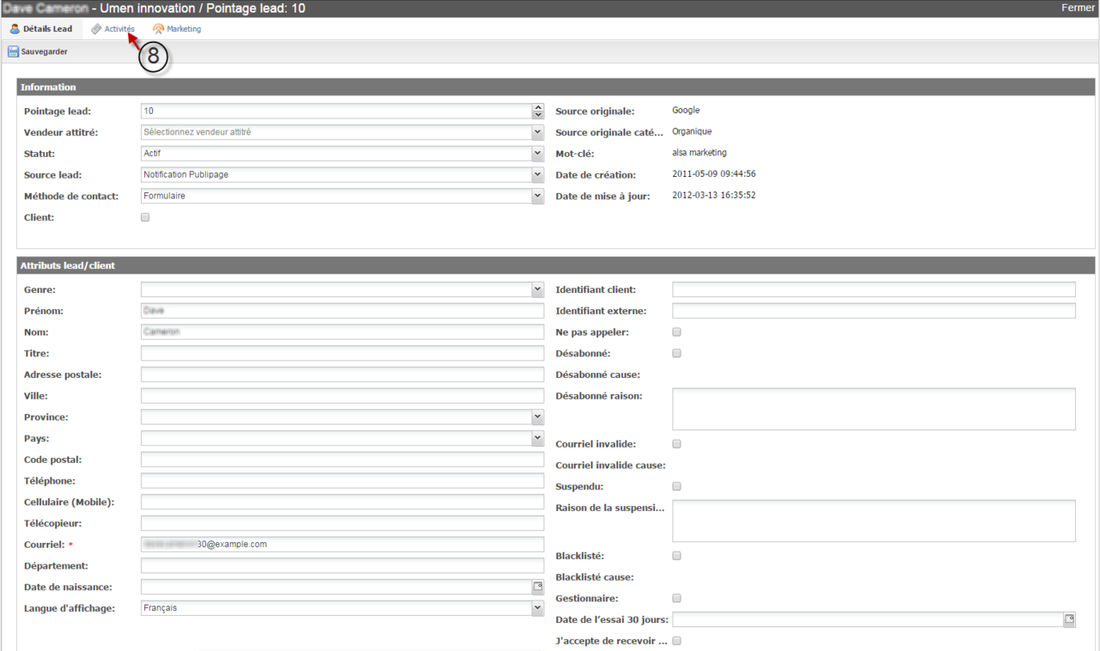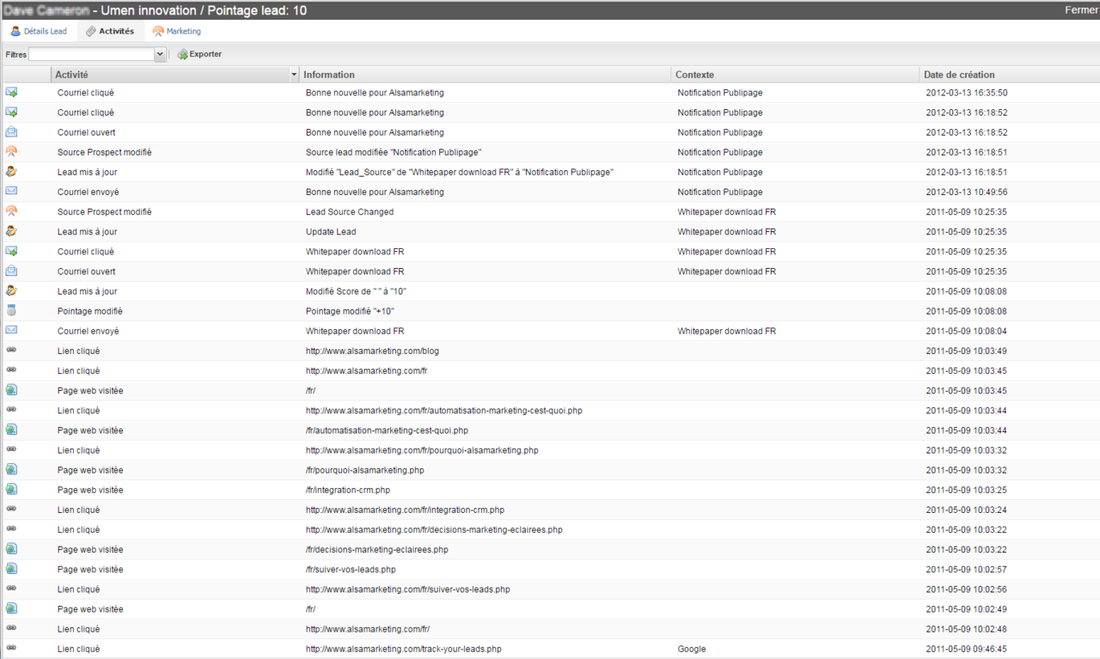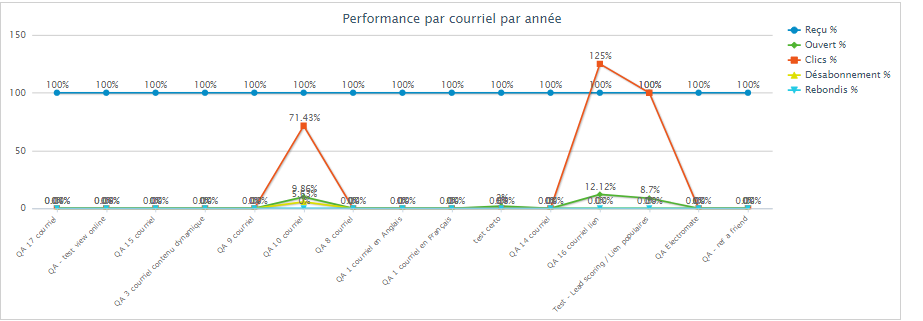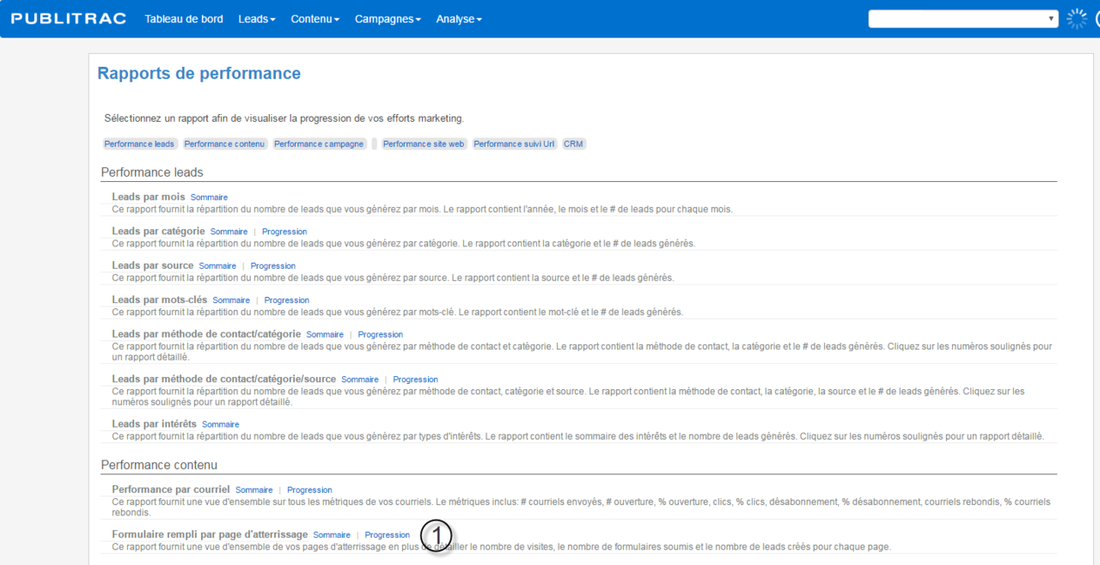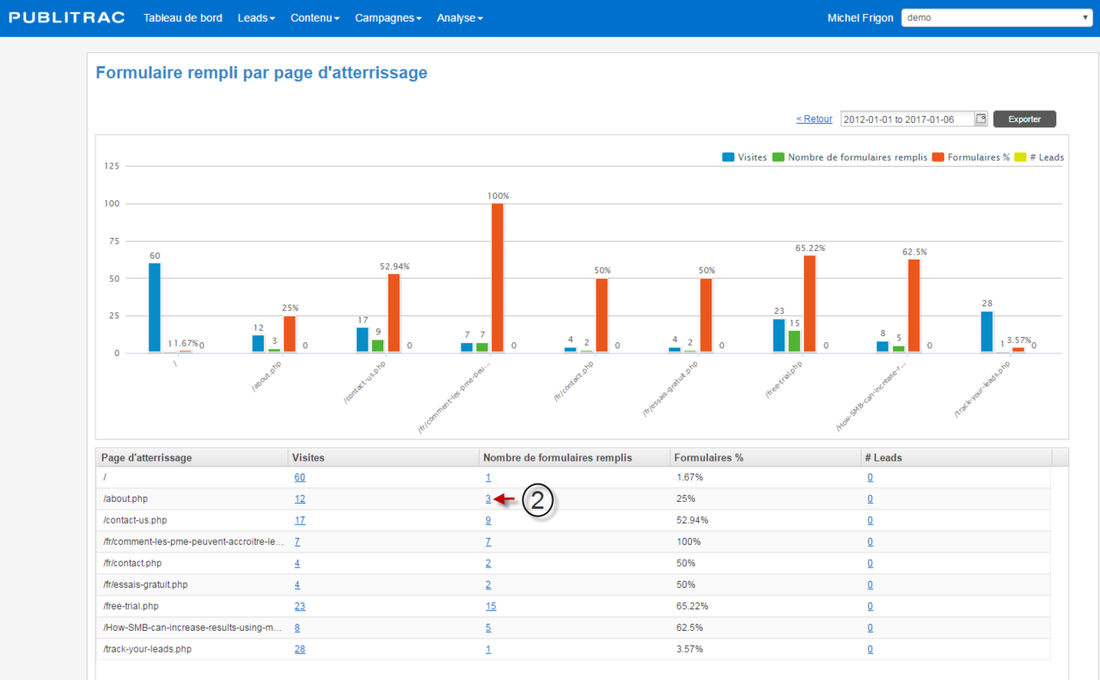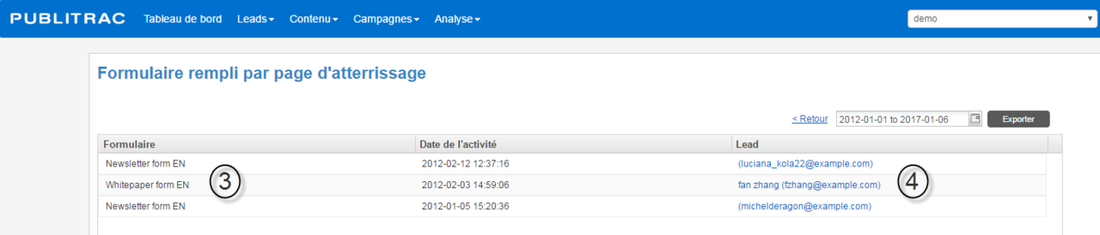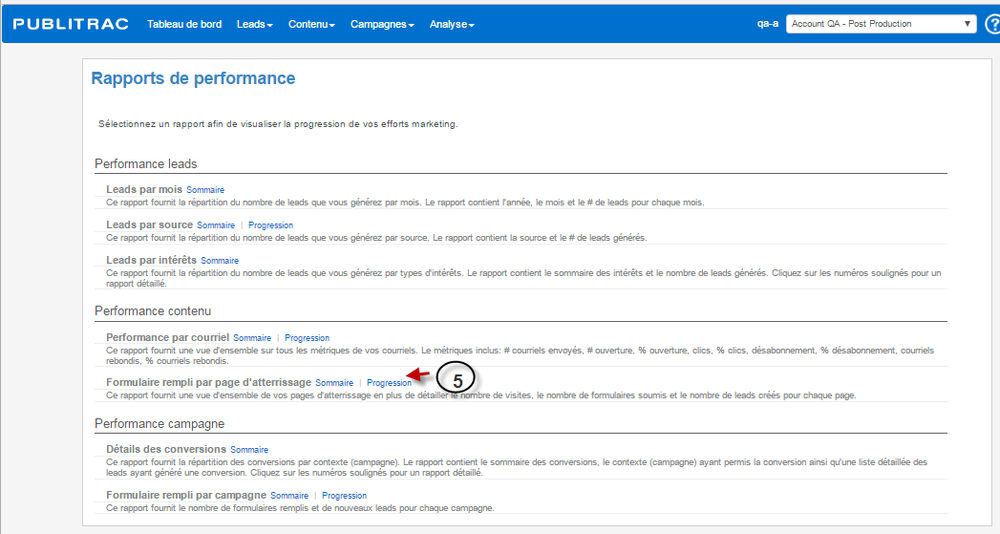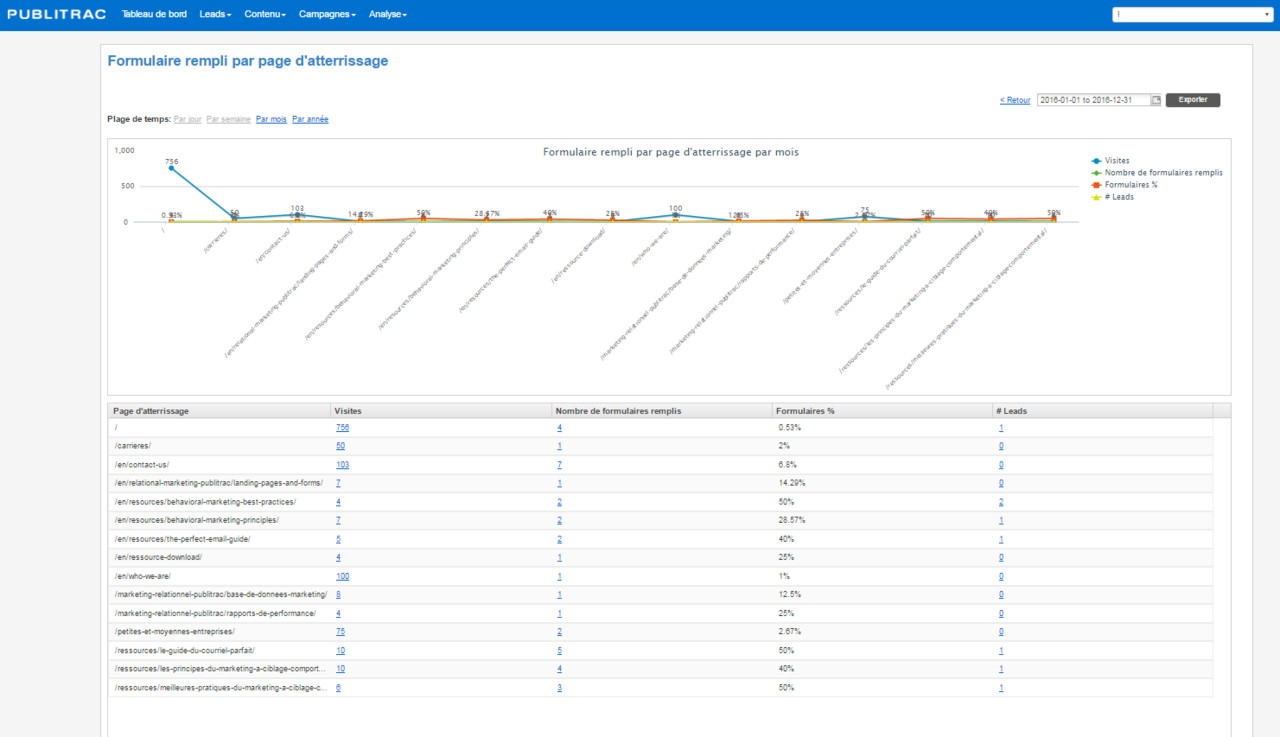1. Accédez à la section Analyse depuis le menu principal, puis sélectionnez Rapports de performance.
2. Naviguez vers Performance contenu, puis sélectionnez le rapport de Performance par courriel et cliquez sur Progression
L'écran Performance par courriel s'affiche. Vous avez accès aux statistiques sur vos courriels Envoyés, Reçus (%), Ouverture (%), Clics (%), Désabonnement (%), Rebondis (%).
...
Performance par courriel - Sommaire et Progression : ces rapports affichent les métriques de vos courriels: # courriels envoyés, # et % ouverture, # et % clics, # et % désabonnement, # et % courriels rebondis. Les rapports (taux de clic, ouverture) combinent le premier envoi et les relances faites ensuite sur le même courriel.
1.Sélectionnez Performance par courriel - Sommaire.
L'écran ci-dessous s'affiche.
2. Sélectionnez le courriel que vous désirez suivre. Les statistiques en bleu et soulignées sont cliquables. Michel : trouver un exemple d'écran qui n'est pas lié à un client (ou enlever le mot ProMotion des stats des tableaux ci-haut et ci-bas).
L'écran ci-dessous s'affiche.
...
53. Les Statistiques courriels s'affichent (courriels ouverts, non-ouverts, rebondis, liens cliqués, etc.)
64. Les Cliquez le chiffre dans les liens les plus populaires et le nombre de clics générés sur ces liens populaires sont également présentés.
7. Tous les items ou chiffres en bleu sont cliquables et vous donnent la liste des leads ayant interagit avec votre courriel. Par exemple, si nous cliquons sur le chiffre 9 dans les liens les plus populaires, nous obtiendrons la liste des 9 leads ayant cliqué le lien (voir écran ci-dessous)
Si je choisis le % qui ont cliqué un lien, je vais voir la liste des individus qui ont cliqué ce lien. Michel : refaire le snag-it ci-dessous qui est trop flou.
4. Cliquez sur un courriel en particulier pour en connaître les statistiques et pour visionner des graphiques illustrant la performance de ce courriel.
Vous pourrez accéder aux détails de performances comme : nombre de courriels livrés, ouverts, rebondis, lus, les pourcentages de désabonnement, le ratio de courriel considéré comme SPAM, vos liens les plus populaires, et tous les leads qui ont cliqué dessus.
Il est important de noter que les rapports (taux de clic, ouverture) combinent bien le premier envoi et les relances faites ensuite sur le même courriel.
...
.
L'écran ci-dessous affiche la liste des 4 leads ayant cliqué le lien dans votre courriel.
5. Cliquez maintenant sur lenom du lead pour voir une vue détaillée de son profil.
Les profils d’individus se bonifient à partir des informations provenant du web (formulaires complétés, concours…) ainsi que des informations de vos systèmes.
6. Naviguez maintenant vers Activités Michel : refaire le snag-it ci-dessous qui est trop flou
Vous verrez le profil complet de l’individu que vous avez sélectionné
L'écran présentant la page Détails lead s'affiche.
6. Cliquez maintenant sur l'onglet Activités. Le profil complet de l’individu sera affiché. Ses visites web, les liens cliqués, les formulaires soumis, etc.
7. Vous pouvez aussi voir la progression des envois de vos courriels en retournant au menu et en cliquant sur Progression.
Cette
information détaille toutes les interactions numériques que cet individu a eues avec vos actifs numériques. C’est cette information qui sera utilisée pour mieux profiler vos contacts.Michel : refaire le snag-it ci-dessous qui est trop flou.
Cliquez sur tout item souligné Michel : est-ce que le mot 'souligné' est exact? Peut-on l'enlever du texte ? et en bleu pour accéder à plus de détails. Dans notre exemple, à partir du rapport de Performance courriel, en cliquant sur le lien 942 sous la colonne Désabonnement, on a obtenu l'écran présentant la liste des désabonnés. Michel : est-ce que les adresses courriel affichées dans l'écran des désabonnés ci-dessous peuvent être publiées. Si elles doivent rester confidentielles, les ombragées.
Écran affichant la liste des leads désabonnés :
ASTUCES
page vous donne les même résultats que le sommaire sur les statistiques d'envoi de vos courriels mais le graphique en haut de page indique la progression de vos envois de courriel par mois et par année.
Sommaire.
L'écran ci-dessous s'affiche.
Cette page vous donne les même résultats que le sommaire mais le graphique en haut de page indique la progression de vos formulaires remplis par mois ou par année.
| Astuce | ||
|---|---|---|
| ||
|
...
|
...
|
...
|
...
|
...
|
...
|
...
|
...
|
...
|