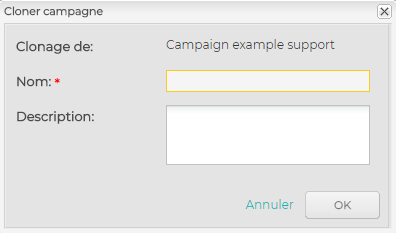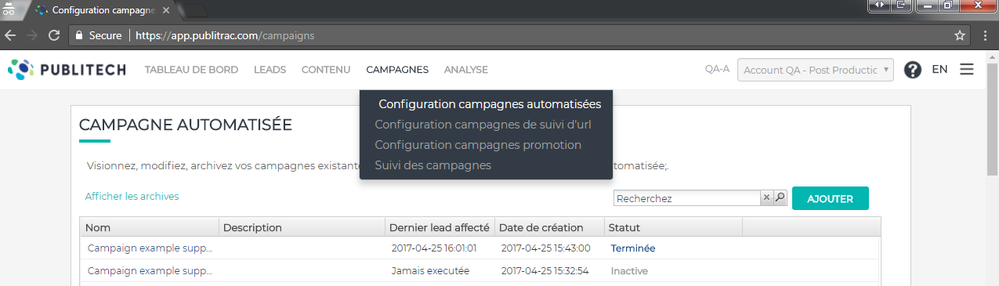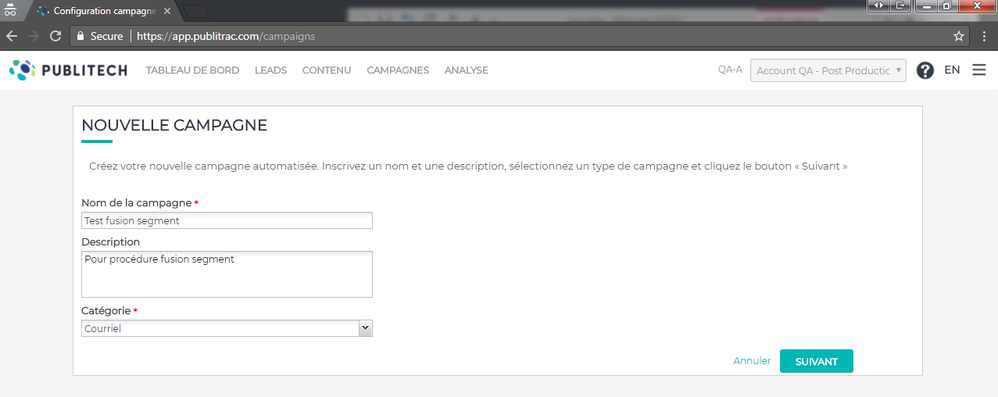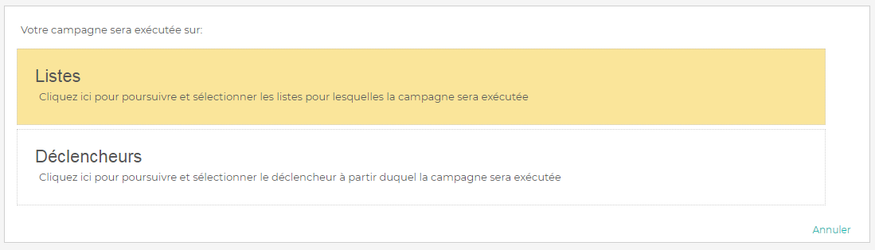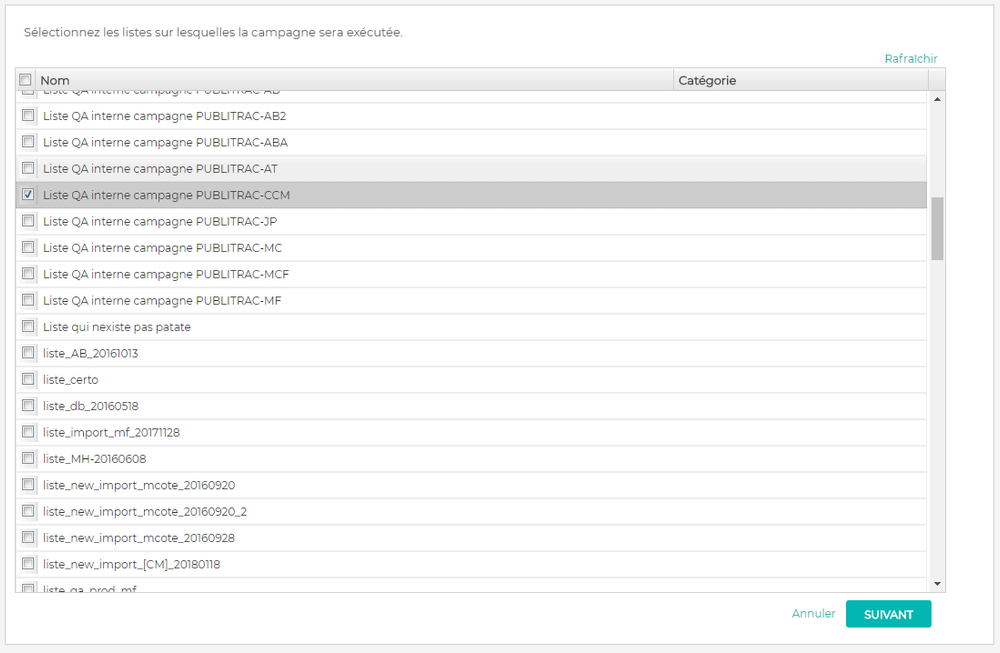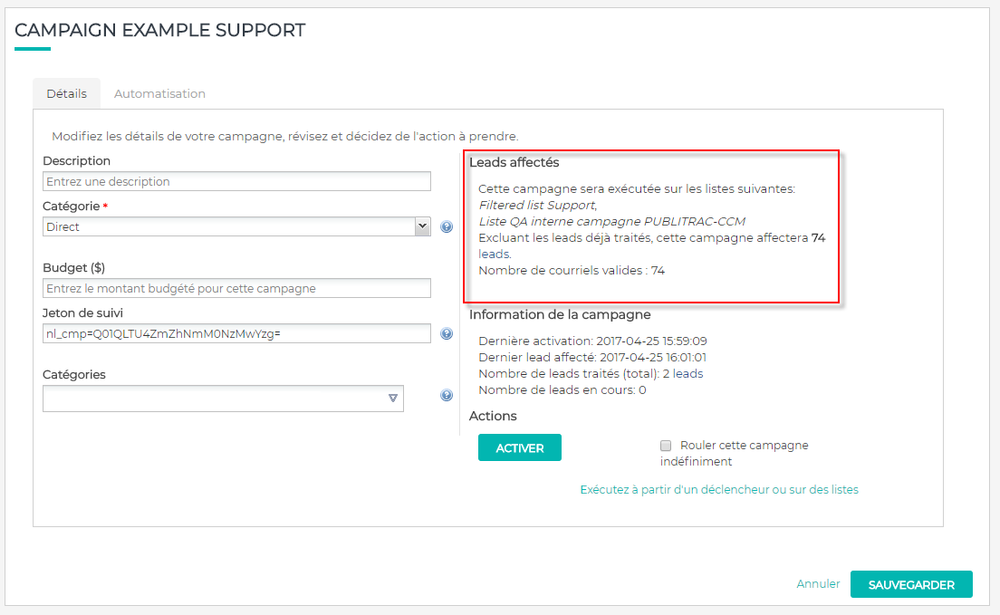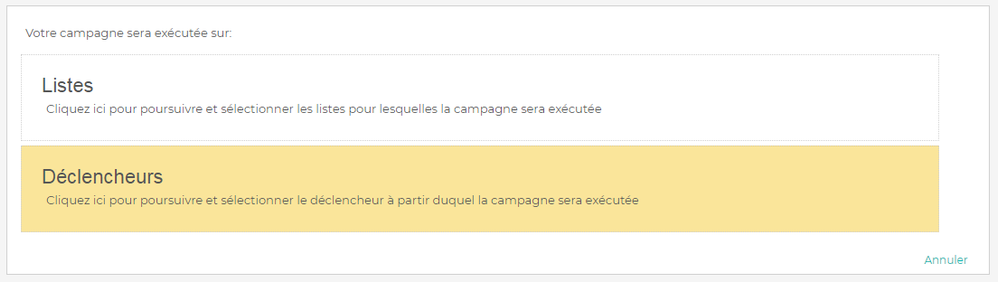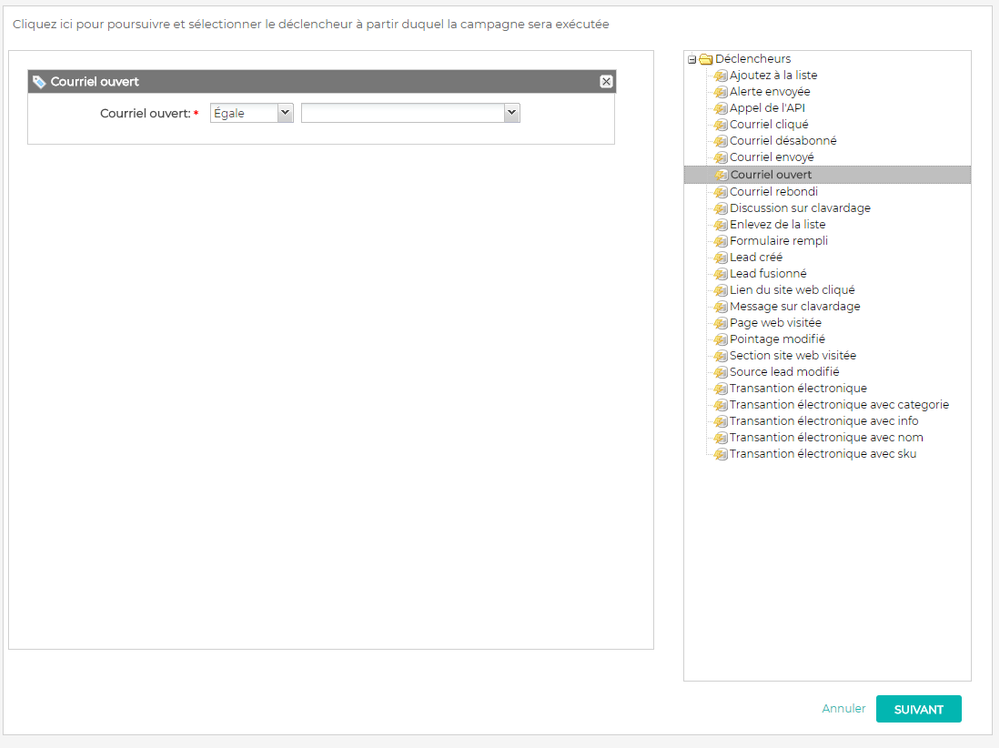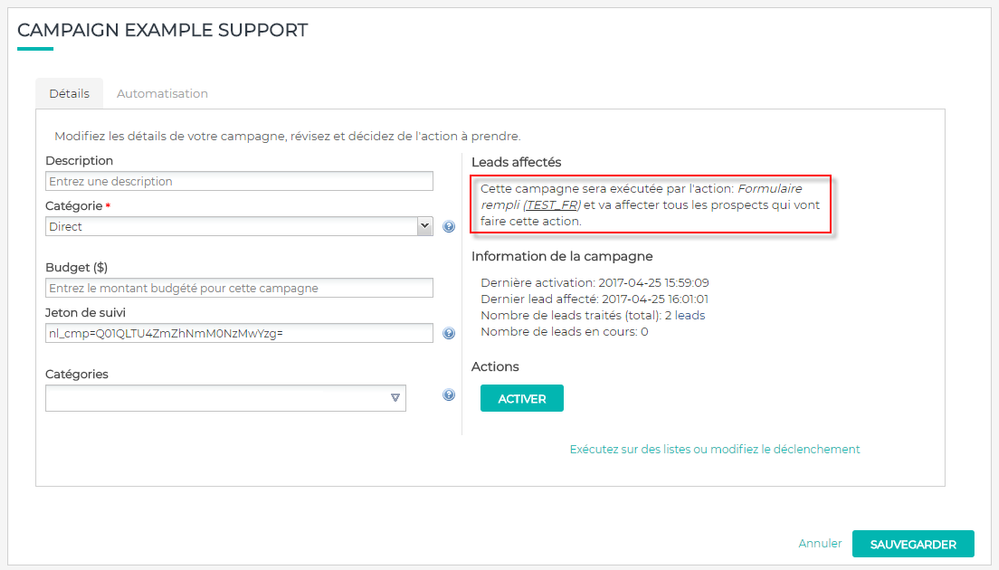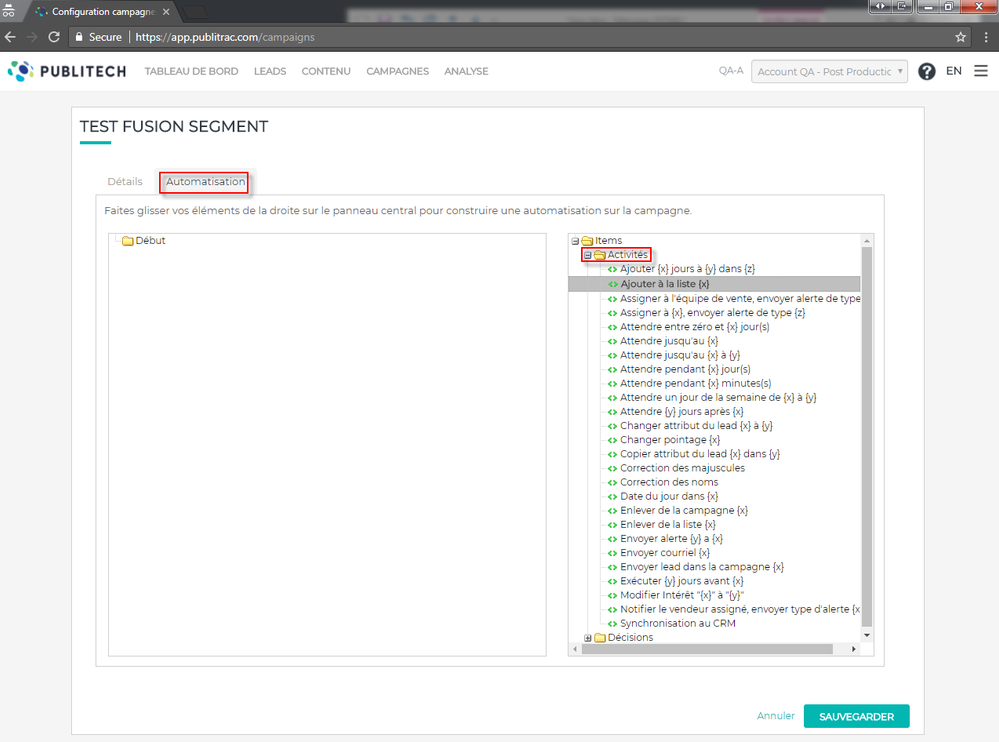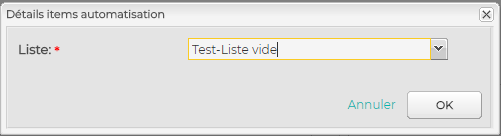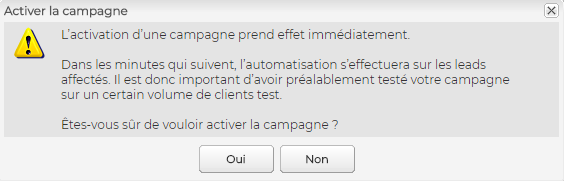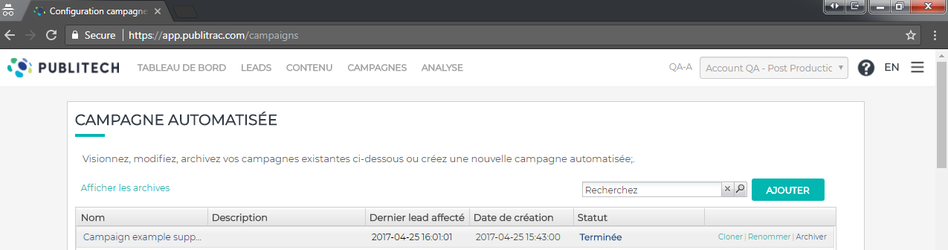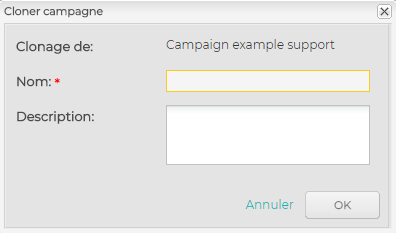Une fois votre stratégie de marketing relationnel définie, la configuration de campagnes automatisées est clé. Avant même de débuter la configuration à même la plateforme, assurez-vous d'avoir analysé vos besoins réels et schématisé le processus de communication que vous souhaitez mettre en place. Pour savoir où commencer en ce qui concerne l'automatisation marketing, consultez l'article Automatisation marketing - Par où commencer? sur notre site web.
Une fois que vous avez une vision claire du processus, vous pouvez créer votre campagne à partir de la plateforme.
Procédure pour créer une campagne automatisée (cliquez pour voir)
- Dans le menu, cliquez sur l'onglet Campagnes puis sélectionnez le sous-menu Configuration campagnes automatisées.
- Une fois sur la page Campagne automatisée, cliquez sur le bouton Ajouter.
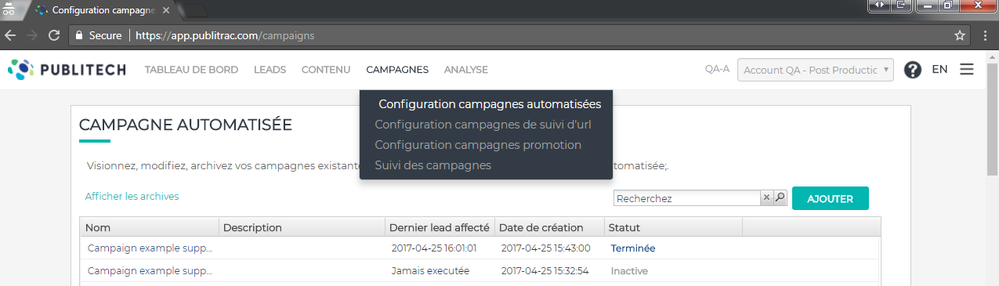
3. L'écran qui s'affiche vous permet de nommer votre campagne, d'y ajouter une description et de la catégoriser. les champs Nom et Catégorie sont obligatoires. Une fois les informations entrées, cliquez sur SUIVANT.
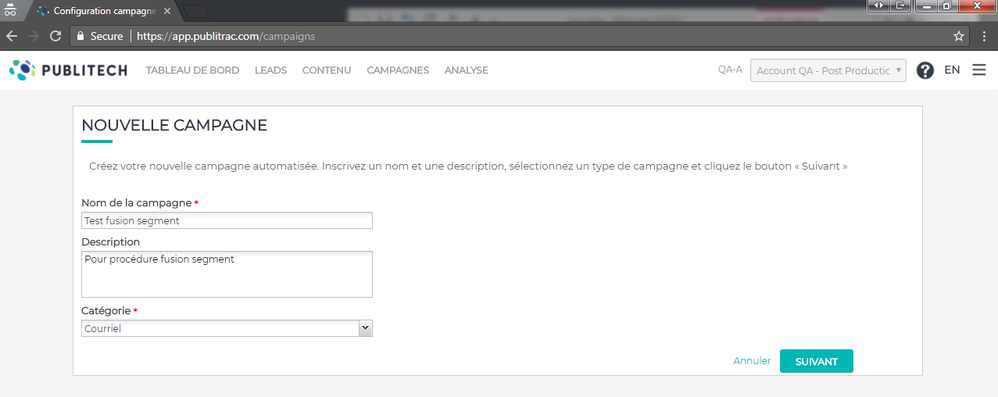
4. Le prochain écran vous permet de choisir l'option sur laquelle votre campagne sera exécutée. Une campagne peut être exécutée sur une liste, ou à partir d'un déclencheur (par exemple, courriel cliqué, formulaire rempli, lien site web cliqué, etc.)
Procédure pour exécuter une campagne sur une liste (cliquez pour consutler)
- Depuis l'écran de sélection, choisissez Listes.
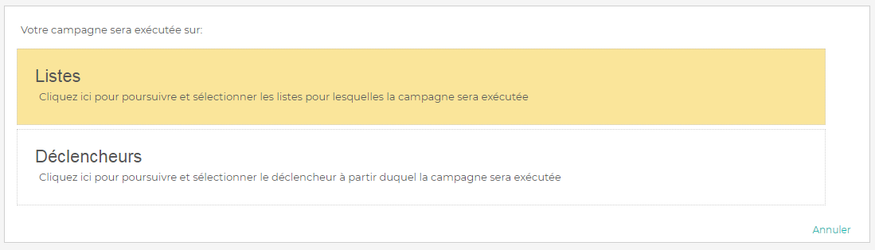
- Vous serez automatiquement redirigé vers l'écran affichant toutes les listes de leads pré-créées disponibles dans la plateforme. Cochez la ou les listes sur laquelle vous souhaitez exécuter votre campagne puis cliquez sur Suivant.
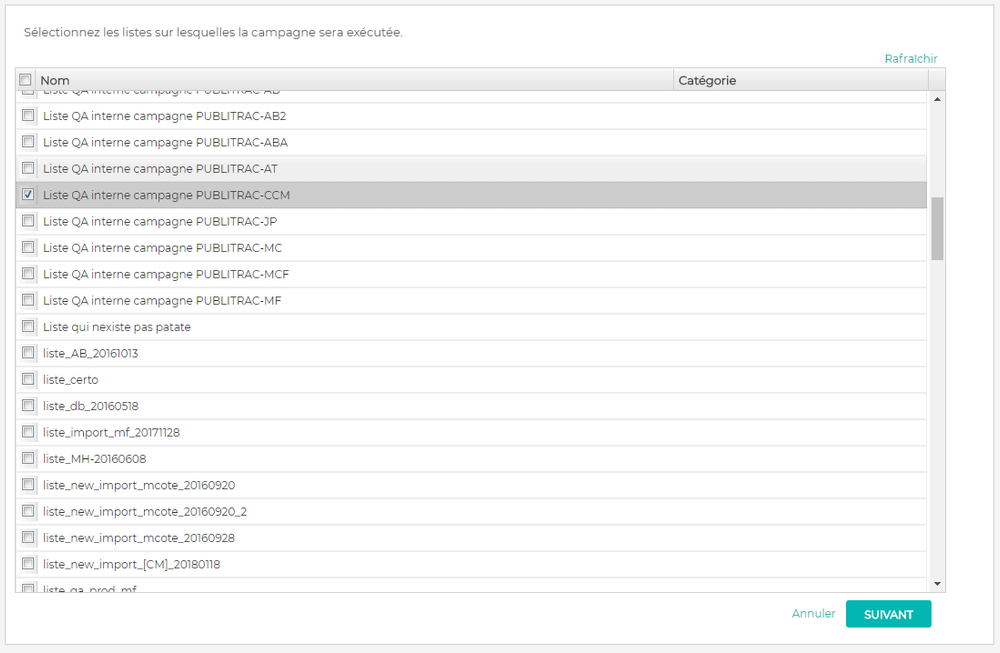
3. Vous serez automatiquement redirigé vers l'écran de configuration de votre campagne. Vous pourrez confirmer que le nombre de lead affectés (qui seront ciblé par la campagnes) correspond au nombre de leads dans la ou les listes sélectionnées.
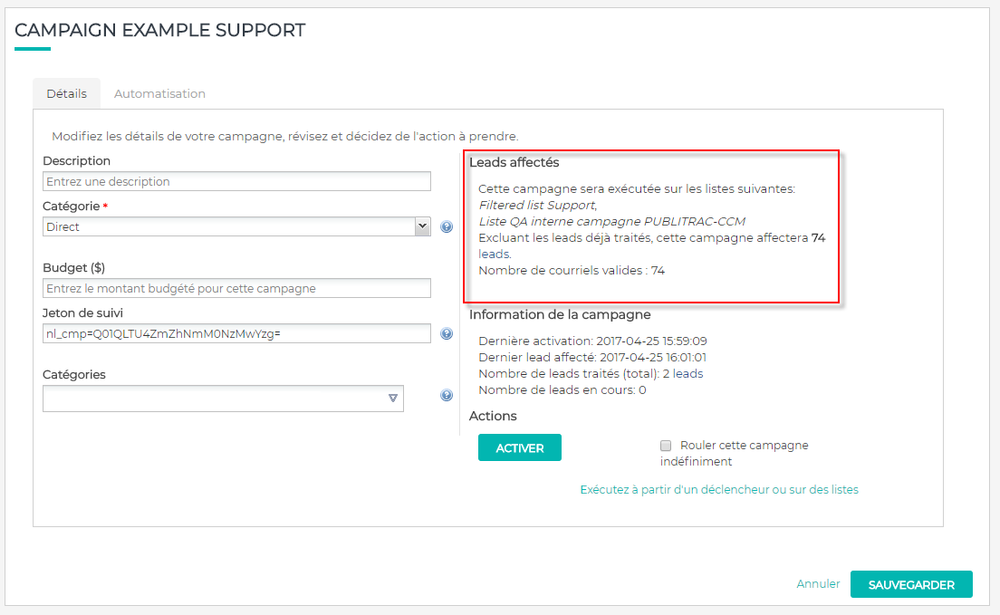
Procédure pour exécuter une campagne sur un déclencheur (cliquez pour consutler)
- Depuis l'écran de sélection, choisissez Déclencheurs.
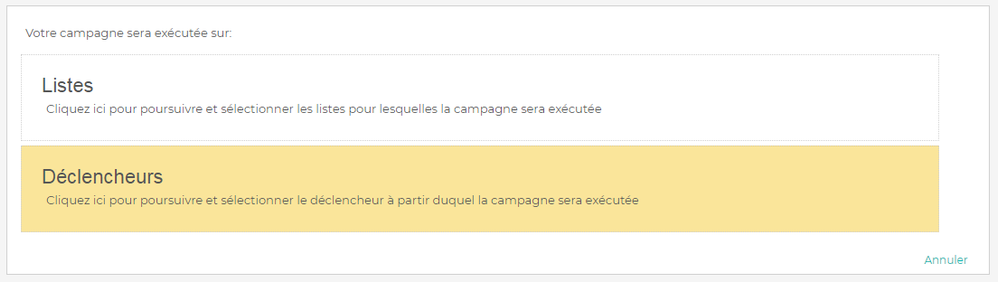
2. Vous serez automatiquement redirigé vers l'écran de sélection de déclencheur. Sélectionnez le déclencheur requis en fonction de l'objectif de votre campagne depuis la liste de déclencheurs à droite de l'écran et déposez-le dans la boîte de gauche.
Liste des déclencheurs disponibles
| Ajoutez à la liste | Alerte envoyée | Appel de l'API | Courriel cliqué | Courriel désabonné |
|---|
| Déclenche une campagne lorsqu'un lead est ajouté à une liste spécifique. | Déclenche une campagne lorsqu'une alerte spécifique est envoyée. Par exemple, une alerte envoyée à un vendeur peut déclencher l'envoi d'un courriel à son client. | Permet à deux logiciels de communiquer ensemble par des accès qui peuvent être incorporées dans des applications, sans avoir à connaître les détails de la logique interne du logiciel tiers. Le nombre d’appels à l’API (nombre de synchronisations de leads par minute) est limité à 30/minute. | Déclenche une campagne lorsqu'un lead a cliqué le contenu d'un courriel. | Déclenche une campagne lorsqu'un lead s'est désabonné d'un courriel en cliquant sur le lien de désabonnement (obligatoire en vertu de la Loi C-28) dans le bas d'un courriel. |
| Courriel envoyé | Courriel ouvert | Courriel rebondi | Discussion sur clavardage | Enlevé de la liste |
|---|
| Déclenche une campagne lorsqu'un courriel est envoyé. Un courriel est calculé comme envoyé lorsqu'il est transmis à un récipiendaire par le serveur mail de la plateforme de la part du propriétaire du compte. | Déclenche une campagne lorsqu'un courriel est considéré ouvert. Note: lorsque le récipiendaire a téléchargé les images. Si le récipiendaire ne télécharge pas les images, le courriel ne sera pas considéré comme ayant été ouvert, même s'il a été visionné. | Déclenche une campagne aux leads n’ayant pas reçu votre courriel car celui-ci a rebondi. | Déclenche une campagne suite à une discussion sur votre outil de chat en ligne. | Déclenche une campagne lorsqu'un lead est retiré d'un liste. |
| Formulaire rempli | Lead créé | Lead fusionné | Lien du site web cliqué | Message sur clavardage |
|---|
| Déclenche une campagne lorsqu'un formulaire (préalablement mappé ou créé dans la plateforme) est rempli. | Déclenche une campagne lorsqu'un nouveau lead est créé. | Déclenche une campagne lorsque le profil de deux leads est fusionné. | Déclenche une campagne lorsqu'un lien suivi sur le site web est cliqué. | Déclenche une campagne lorsqu'un message est envoyé sur votre outil de clavardage en ligne. |
| Page web visitée | Pointage modifié | Source lead modifiée |
|---|
| Déclenche une campagne lorsqu'une page web spécifique est visitée. | Déclenche une campagne lorsque le pointage (score) d'un lead est modifié. | Déclenche une campagne lorsque la source originale d'un lead est modifiée. |
3. Dans la boîte du déclencher qui s'affiche dans l'écran de gauche, remplissez ensuite l'opération (égale, n'est pas égale) de même que la valeur, dans le cas de notre exemple, le courriel concerné.
4. Cliquez sur Suivant.
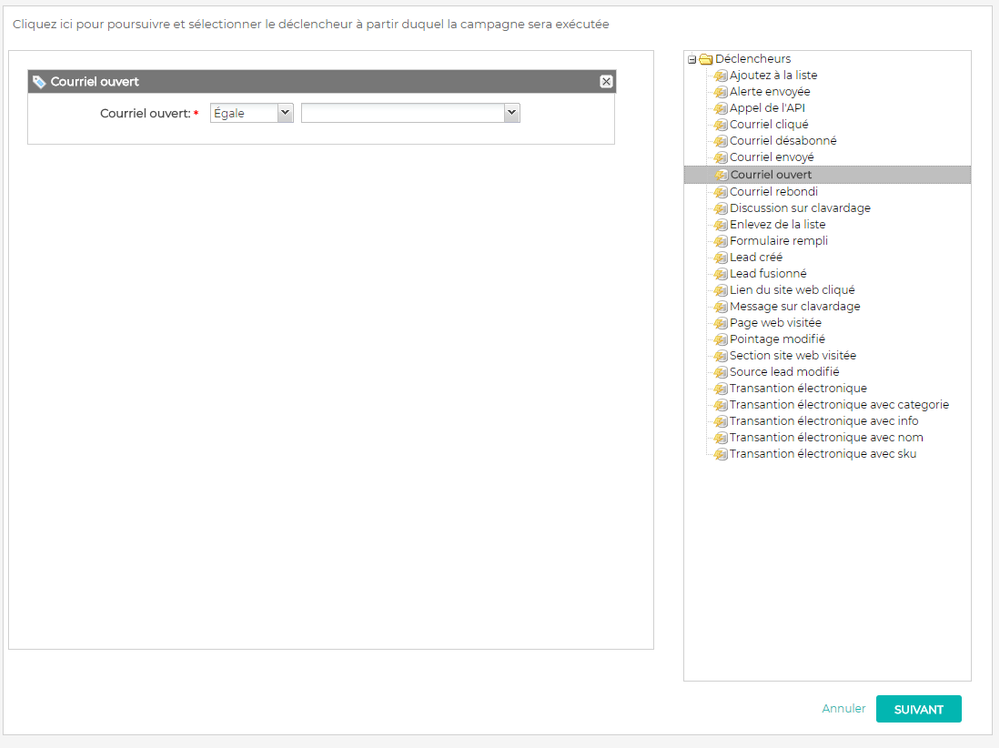
4. Vous serez automatiquement redirigé vers l'écran de configuration de votre campagne. Vous pourrez confirmer que le déclencheur affiché est bien celui que vous avez sélectionné.
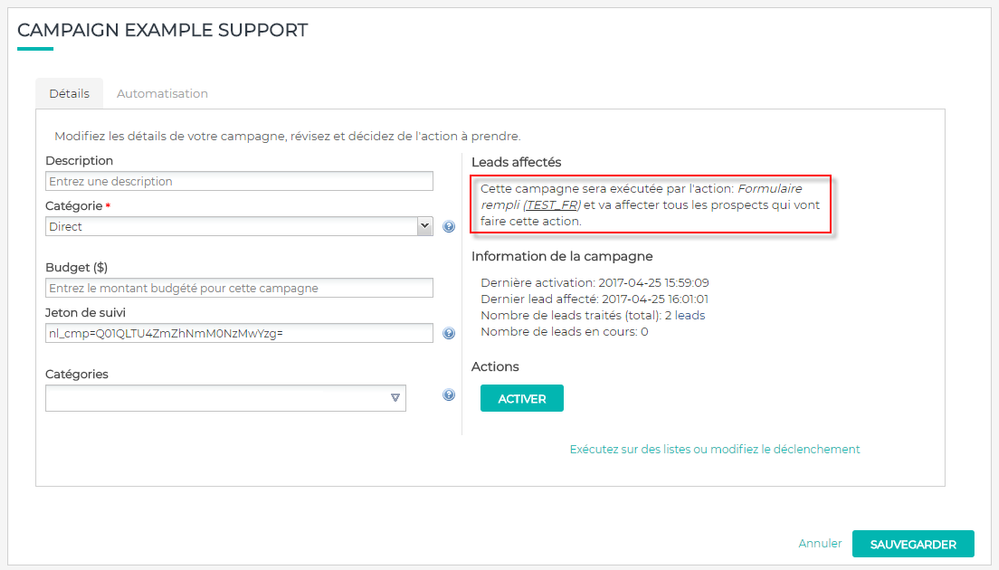
Procédure pour automatiser votre campagne (cliquez pour consulter)
L'automatisation permet de paramétrer vos campagnes à l'aide d'un arbre de décision dans lequel vous glissez des Activités (actions à être exécutées automatiquement et à l'avance par PUBLITRAC) et Décisions (comportements des leads avec vos actifs numériques). Ci-dessous un scénario fictif qui permettra de comprendre l'arbre d'automatisation.
- Une fois dans votre campagne, sélectionnez l'onglet Automatisation.
- Ouvrez le dossier Activités dans la boîte de droite, sélectionnez l'activité Ajouter à la liste (X) et la glisser à gauche sur le dossier Début dans la boîte de gauche.
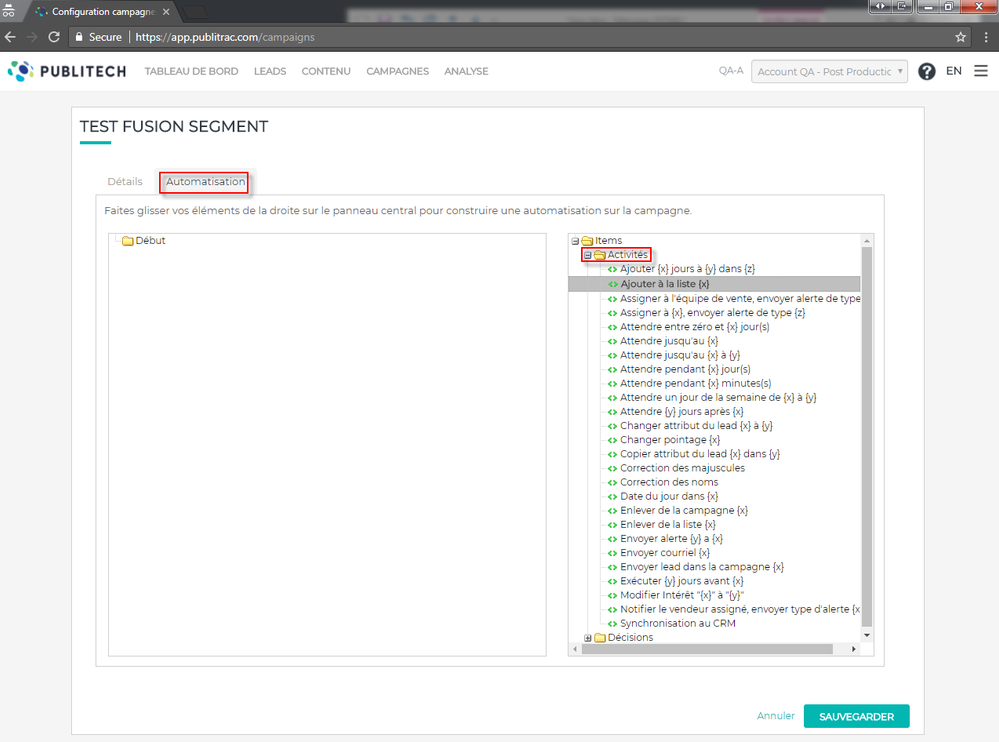
3. La boîte ci-dessous s'affiche vous permettant de sélectionner la liste vers laquelle vous voulez rediriger les leads compris dans les segments à fusionner. Dans ce cas-ci, il s'agit de la liste vide que vous avez préalablement créé. Cliquez sur OK une fois la liste sélectionnée.
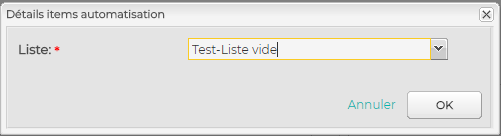
4. Cliquez sur l'onglet Détails et cliquez le bouton ACTIVER.
5. La boîte Activer la campagne s'affiche afin que vous confirmiez que vous souhaitez bien aller de l'avant.
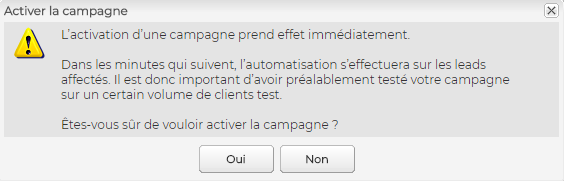
Procédure pour clonez une campagne (cliquez pour consulter)
- Dans le menu, cliquez sur l'onglet Campagnes puis sélectionnez le sous-menu Configuration campagnes automatisées.
- Sélectionnez la campagne que vous souhaitez cloner et cliquez sur le bouton Cloner.
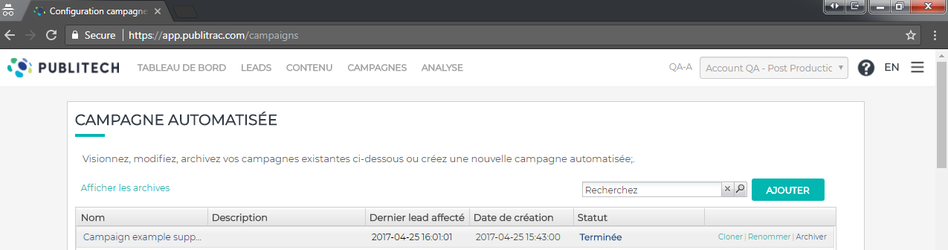
3. La boîte ci-dessous s'affiche, afin que vous puissiez donner un nouveau Nom* à cette campagne ainsi qu'une description (facultatif). Cliquez OK. La nouvelle campagne s'affichera dans votre liste de campagnes automatisées. Vous pouvez ensuite modifier les listes ou les activités/décisions d’automatisation au besoin.