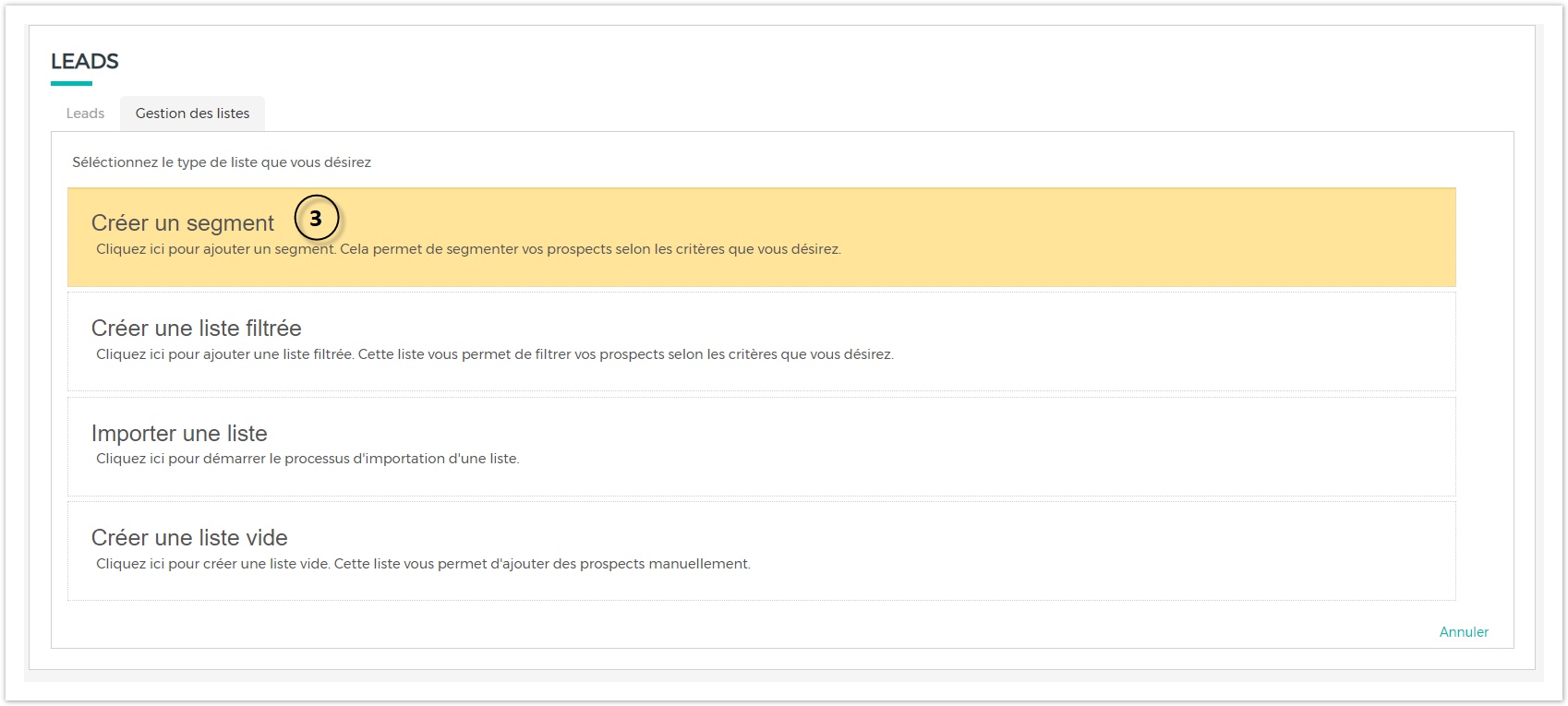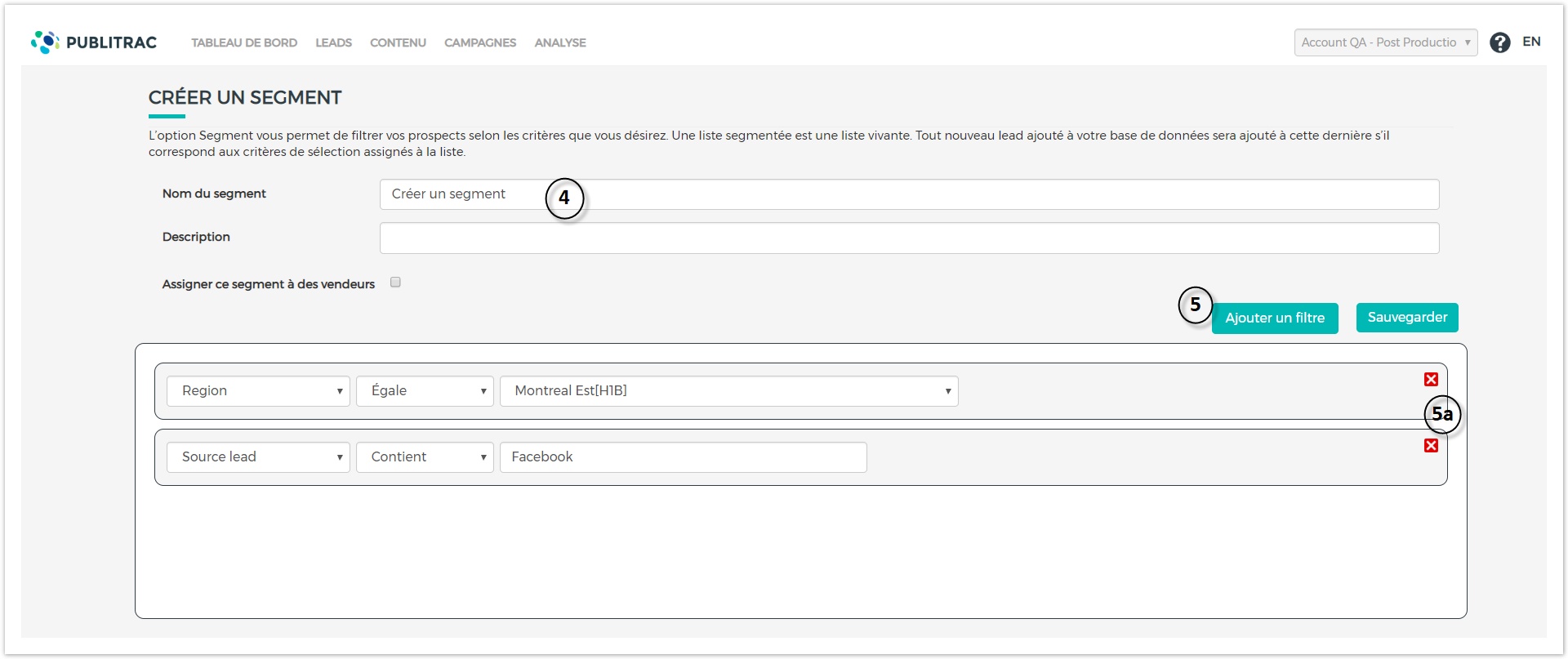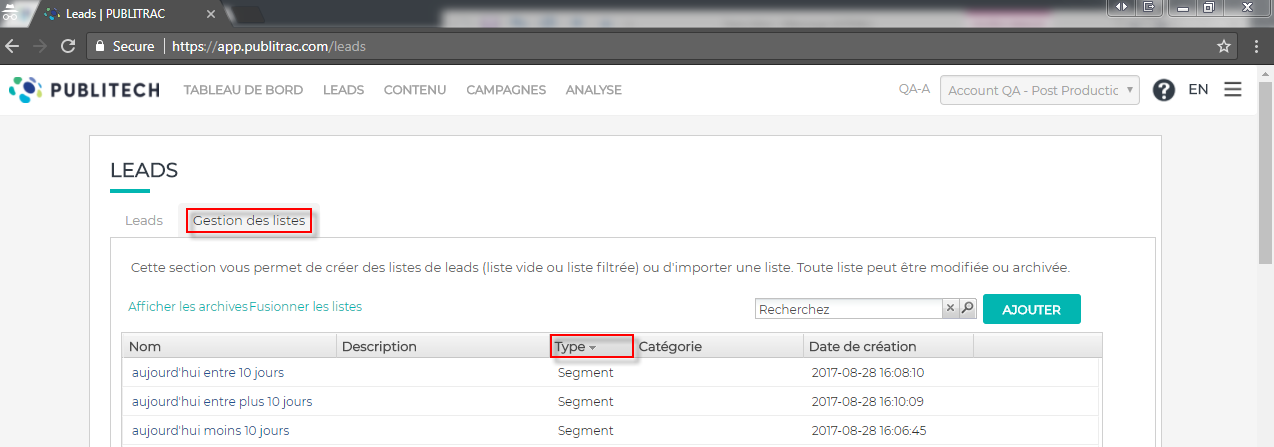L'action de segmenter consiste à découper votre base de données en sous-groupes distincts dans lesquels les leads (individus) partagent des critères identiques.
- Sélectionnez l'onglet Leads dans le menu principal puis choisissez le sous-menu Leads / Clients. Vous atterrirez sur la page Leads. Sélectionnez l'onglet Gestion des listes.
- Cliquez sur le bouton Ajouter.
- L'écran qui s'affiche présente les méthodes qui permettent de générer vos listes : vous pouvez créer un segment (nous recommandons de ne plus utiliser la fonction Créer une liste filtrée car celle-ci n'est plus maintenue) à partir des informations contenues dans le profil de vos leads, importer une liste ou créer une liste à partir de zéro. Dans ce cas-ci, sélectionnez Créer un segment
- L'écran Créer un segment qui s'affiche vous permet de nommer votre segment, d'y ajouter une description et d'assigner ce segment à des vendeurs. Entrez les informations propres à votre segment.
- Vous allez ensuite définir les caractéristiques de ce segment. Pour ce faire cliquez sur Ajouter un filtre (vous pouvez cliquez ce bouton à plusieurs reprises pour ajouter plus d'un filtre). Les filtres à définir s'ajoute dans la boîte prévue à cet effet sur la même page.
Pour supprimer un filtre, cliquez sur le x rouge dans le coin droit de la boîte du filtre à supprimer.
Liste des filtres disponibles pour créer des segments
ATTRIBUTS LEADS/CLIENTS
HISTORIQUE LEAD
CHAMPS PERSONNALISÉS
DIVERS
- Adresse postale
- Âge
- Blacklisté
- Cellulaire (Mobile)
- Client
- Code postal
- Courriel
- Courriel invalide
- Courriel invalide cause
- Date de création
- Date de mise à jour
- Date de naissance
- Département
- Désabonné
- Désabonné raison
- Entreprise
- Genre
- Gestionnaire
- Identifiant client
- Identifiant externe
- Langue d'affichage
- Mot-clé
- Méthode de contact
- Ne pas appeler
- Ne pas appeler raison
- Nom
- Nombre d'employés
- Pays
- Pointage lead
- Province
- Prénom
- Région
- Revenu
- Second prénom
- Secteur d'activité
- Site Web
- Source lead
- Source originale
- Source originale catégorie
- Sous-secteur d'activité
- Statut
- Suspendu
- Titre
- Télécopieur
- Téléphone
- Vendeur attitré
- Ville
- A visité le site
- Ajouté à la liste
- Courriel cliqué
- Courriel désabonné
- Courriel envoyé
- Courriel ouvert
- Courriel rebondi
- Enlevez de la liste
- Formulaire rempli
- Item avec catégorie (X) achetée
- Item avec nom (X) acheté
- Item avec SKU (X) acheté
- Lead converti
- Lead fusionné
- Lien cliqué dans un courriel
- Lien du site web cliqué
- Montant total dépensé
- Nombre de transaction
- Page web visitée
- Section du site web visitée
- Source lead modifié
- Transaction avec info (X) effectué
- Défini en fonction des champs personnalisés configurés dans votre compte.
- ListeListe des filtres disponibles pour créer des segments (cliquez pour consulter)
- Une fois que vous avez ajouté tous les filtres nécessaires pour créer votre segment, cliquez sur Sauvegarder. Votre segment sera dorénavant accessible dans le menu déroulant Sélectionnez votre liste disponible dans l'onglet Leads sous Leads / Clients.
Créez une liste vide
Une liste vide permet de recevoir, de façon automatique, les leads qui auront déclenché une action (en cliquant un lien ou visitant une page sur votre site web par exemple). Cette liste vide ne contient aucun lead au départ.
Importez une liste (voir la procédure Importez des leads dans l'article Leads (rechercher, importer, supprimer, fusionner, ajouter manuellement))
ASTUCES
- Les segments sont vivants et évoluent dans le temps. Ceci permet par exemple de créer une liste qui cible les dates d'anniversaire de naissance de vos clients et d'y rattacher une campagne de communication qui envoie un courriel à la date inscrite. Par la suite, si un nouveau client s’ajoute à ce segment, il recevra automatique le courriel anniversaire à la date prévue.
- Vous pouvez aisément identifier les segments que vous avez créée à partir de l'onglet Gestion des listes. Vous n'avez qu'à cliquer sur la colonne Type pour réorganiser les listes par type de liste, les segments s'afficheront en premier.
- Pour envoyer un courriel à un lead, ce dernier doit absolument faire partie d'une liste. Il n’est pas possible d’envoyer un courriel à un lead individuellement.