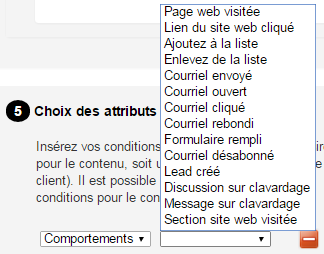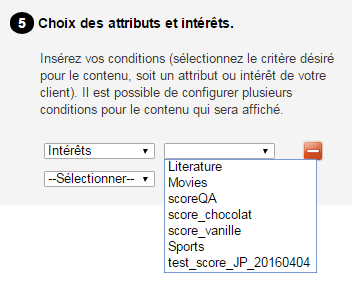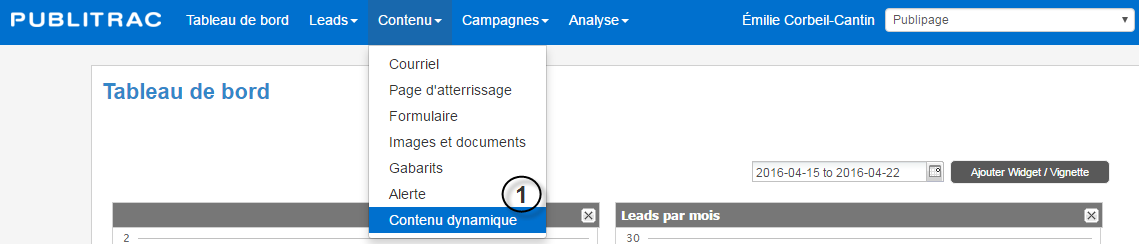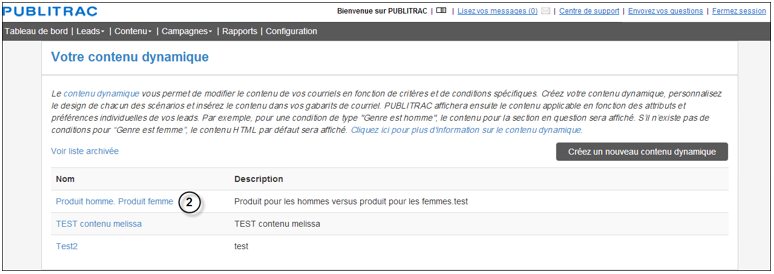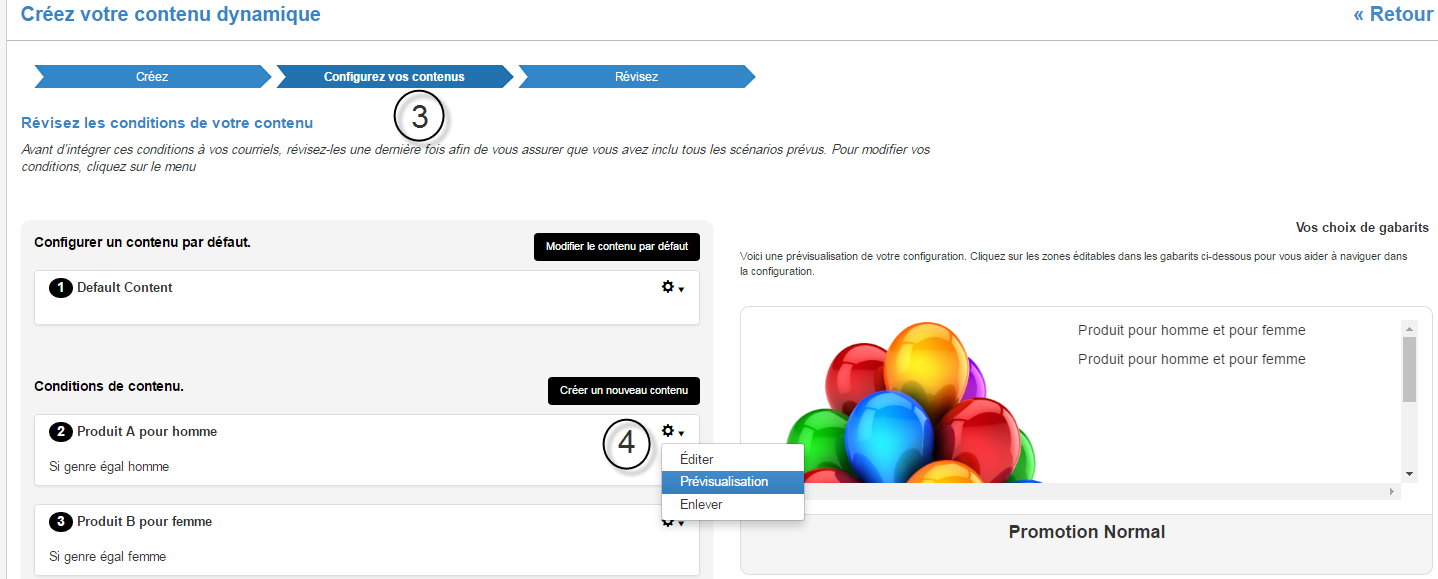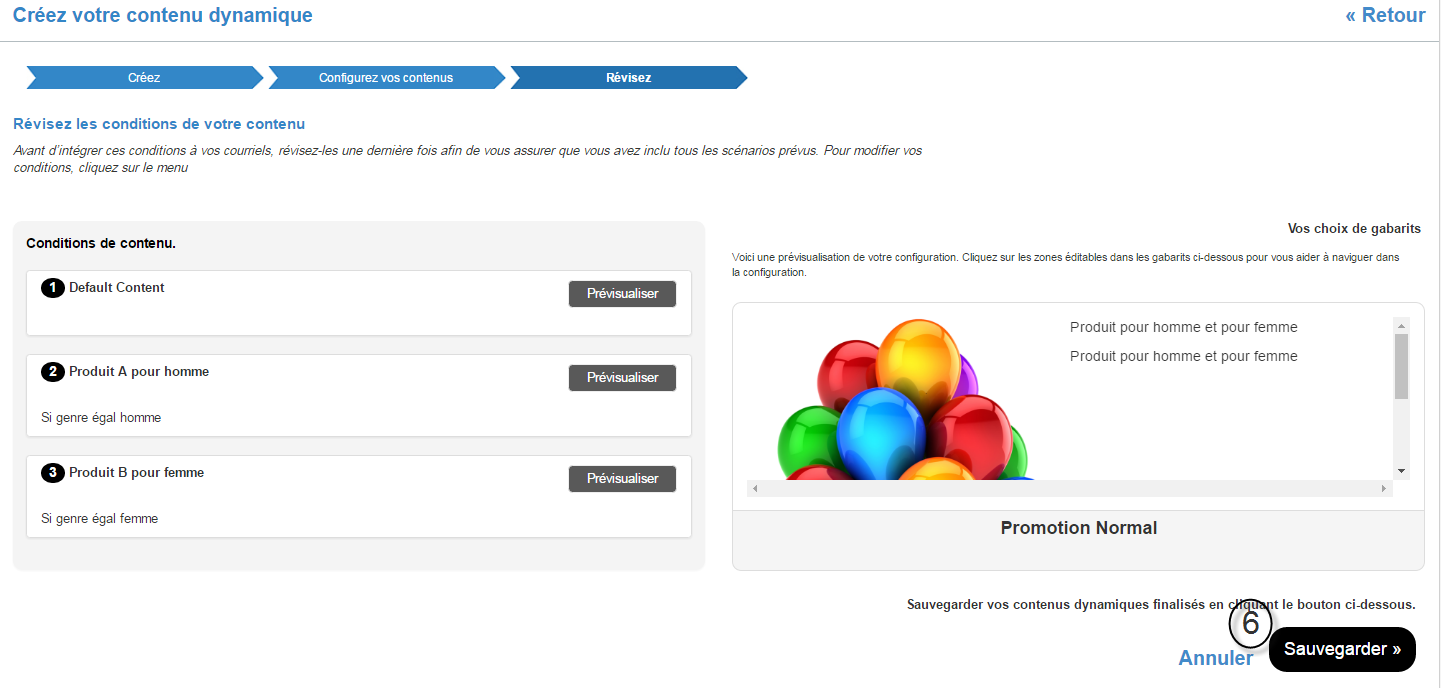Le contenu de vos courriels se modifiera automatiquement (dynamiquement) lors de l'envoi du courriel, en fonction de critères spécifiques que vous choisirez, basés sur les attributs (nom, adresse, genre, ...), les intérêts (champs personnalisés) et l'historique (comportements passés) de vos leads. Par exemple, proposez un produit A pour les hommes et un produit B pour les femmes. Le contenu dynamique permettra, à partir du même envoi de courriel, d'afficher en priorité le produit A ou le produit B en fonction de l’attribut Genre du lead. Un Contenu/produit neutre serait affiché lorsque le genre du lead n'est pas connu.
- Étape 1. Créez le contenu dynamique (sélectionnez un gabarit)
- Étape 2. Créez un contenu par défaut (si le lead ne correspond à aucun profil déterminé)
- Étape 3. Créez un contenu spécifique au profil A
- Étape 4. Créez un contenu spécifique au profil B (et par la suite, contenu pour profil C, D, etc. au besoin).
- Étape 5. Insérez le contenu dynamique dans votre courriel
Les images et exemples présentés dans cet article proviennent de notre compte démo et les statistiques présentées sont fictives. Si vous désirez suivre les étapes décrites ci-dessous et voir des données réelles, loggez-vous à votre compte PUBLITRAC. Votre écran affichera alors des images réelles en provenance de votre compte PUBLITRAC.
1. Sélectionnez Contenu.
2. Puis Contenu dynamique.
3. Cliquez Créez un nouveau contenu dynamique.
L'écran ci-dessous s'affiche.
- Indiquez le Titre de votre contenu dynamique. Pour notre exemple : Produit homme. Produit femme.
- Indiquez la Description de votre contenu dynamique. Pour notre exemple : Produit pour les hommes versus produit pour les femmes.
- Sélectionnez vos Gabarit(s). À partir des choix de gabarits affichés à gauche de l'écran, glissez votre choix de gabarit dans la boîte jaune à droite de l'écran (ou cliquez sur le + en bas à droite du gabarit ). Vous pouvez sélectionner plusieurs gabarits en fonction de vos besoins. Michel : est-ce que ça veut dire qu'on peut sélectionner plusieurs gabarits à la fois et sous les afficher à droite? Je ne comprends pas vraiment cette phrase.
- Cliquez Suivant.
Par défaut, PUBLITRAC vous propose 8 gabarits. Vous pouvez également ajouter de nouveaux gabarits. Michel : indiquer à quel article se référer pour c
Étape 2. Créez le contenu par défaut du courriel (contenu qui sera présenté aux leads qui ne correspondent pas à l’attribut et/ou l’intérêt ciblé)
- Revenez à l'interface de création de votre contenu dynamique et sélectionnez Configurez vos contenus, puis Configurer un contenu par défaut.
2.Cliquez Suivant.
L'écran ci-dessous s'affiche.
3. Indiquez le Titre de votre contenu par défaut (ce titre s'affichera dans la tuile de contenu dynamique insérée dans le courriel envoyé à votre lead). Ce contenu dynamique par défaut s'affichera dans les courriels reçus par vos leads ne correspondant pas aux profils établis. Vous pouvez visualiser ce titre dans le gabarit affiché du côté droit de votre écran.
4. Écrire la Description de votre contenu par défaut (cette description s'affichera dans la tuile de contenu dynamique insérée dans le courriel envoyé à votre lead). Cette description par défaut s'affichera dans les courriels reçus par vos leads ne correspondant pas aux profils établis. Vous pouvez visualiser ce titre dans le gabarit affiché du côté droit de votre écran.
5. Insérez l'Image qui s'affichera dans le contenu par défaut. Cliquez sur le pictogramme pour accéder aux images sauvegardées sous Contenu / Images et documents. L'image choisie s'affichera dans le gabarit avec le titre et la description.
6. Indiquez un Texte alternatif pour décrire votre image. Ce texte sert à des fins SEO pour les engins de recherche qui ne peuvent voir les images. Le texte alternatif permet donc aux engins de recherche d'avoir une idée de ce qui est sur l'image.
7. Inscrire un lien URL si vous désirez que votre image soit liée vers une page web.
8. Cliquez Suivant.
Étape 3. Créez le contenu spécifique au profil A.
Pour notre exemple, le profil A correspond aux hommes à qui nous enverrons un contenu dynamique offrant un rasoir pour homme.
- Revenez à l'interface de création de votre contenu dynamique et sélectionnez Configurez vos contenus, puis Créer un nouveau contenu
L'écran ci-dessous s'affiche.
2. Indiquez le Nom de votre contenu. Dans notre exemple le nom est Produit A pour homme.
3. Indiquez le Titre de votre contenu. Ce titre s'affichera dans le gabarit à droite de l'écran. Dans notre exemple : Découvrez notre nouveau produit pour homme.
4. Indiquez la Description de votre contenu. Cette description s'affichera dans le gabarit à droite. Dans notre exemple : Plus qu'un produit pour homme.
5. Insérez l'Image pour ce contenu dynamique. Cliquez sur le pictogramme pour accéder aux images sauvegardées sous Contenu / Images et documents. L'image choisie s'affichera dans le gabarit avec le titre et la description.
5a. Choisir dans le menu déroulant le fichier contenant l'image voulue
5b. Cliquer sur l'image de votre choix
5c. Cliquer "Sélectionner" pour que l'image soit intégrée au contenu dynamique
6. Indiquez un Texte alternatif pour décrire votre image. Ce texte sert à des fins SEO pour les engins de recherche qui ne peuvent voir les images. Le texte alternatif permet donc aux engins de recherche d'avoir une idée de ce qui est sur l'image. Dans notre exemple : rasoir homme.
7. Inscrivez un lien URL si vous désirez que votre image soit liée vers une page web.
8. Cliquez Sélectionner pour identifier les attributs ou les intérêts des leads qui recevront ce contenu dynamique.
9. Sélectionnez Attributs, puis Genre.
L'écran ci-dessous s'affiche avec les attributs associés à votre lead (ces attributs sont sauvegardés dans la page profil du lead (Détails lead)).
L'écran ci-dessous s'affiche.
10. Indiquez l'Opération à appliquer sur le Genre. Pour notre exemple, Égal.
11. Sélectionnez le Genre désiré. Pour notre exemple, Male.
PUBLITRAC permet également de sélectionner des Comportements (actions du lead) et des Intérêts (champs personnalisés).
Comportements : une action effectuée par le lead
Intérêts : champs personnalisés que vous créez pour suivre des intérêts précis de vos leads. Par exemple, vous auriez créé un champ personnalisé pour identifier les leads qui ont démontré un intérêt pour les rasoirs électriques ou ceux qui ont démontré de l'intérêt pour les rasoirs à lame.
13. Cliquez Suivant.
Étape 4. Créer le contenu spécifique au profil B
Répéter le même processus que pour le profil A et ce, pour tous les profils nécessaires pour ce contenu dynamique.
- Cliquez Créer un nouveau contenu.
- Indiquez le Nom de votre contenu. Dans notre exemple le nom est Produit B pour femme.
- Indiquez le Titre de votre contenu. Ce titre apparaîtra dans la gabarit à droite. Dans notre exemple : Découvrez notre nouveau produit pour femme.
- Indiquez la Description de votre contenu. Cette description apparaîtra dans le gabarit à droite. Dans notre exemple : Découvrez notre nouveau produit pour femme.
- Insérez l'Image pour ce contenu dynamique. En cliquant sur le pictogramme, vous pouvez choisir l'image parmi celles sauvegardées sous Contenu / Images et documents. L'image choisie apparaîtra dans le gabarit avec le titre et la description.
- Indiquez un Texte alternatif pour décrire votre image. Ce texte ne sert que pour les engins de recherche qui ne peuvent voir les images. Le texte alternatif permet donc aux engins de recherche d'avoir une idée de ce qui est sur l'image. Dans notre exemple : rasoir femme.
- Inscrivez un lien URL si vous désirez que votre image soit un lien vers une page web.
- Choisissez Sélectionner pour assigner les attributs ou les intérêts qui définiront si vos leads reçoivent ce contenu dynamique.
Pour notre exemple, comme nous visons les hommes, nous choisirons Attributs. Les attributs correspondent aux champs compris dans le Détails du lead. Le choix est fait dans la case suivante, voir point 9. - Choisir Genre
- Indiquez l'Opération sur le genre. Pour notre exemple, Égale
- Choisir le Genre désiré. Pour notre exemple, Female pour les femmes.
- Cliquez sur Suivant
- À partir de l'icône , vous pouvez Éditer, Prévisualiser ou Enlever ce contenu.
- Cliquez Suivant.
- Vous pouvez maintenant Prévisualiser chaque contenu. En cliquant sur le bouton Prévisualiser, vous aurez l'aperçu dans le gabarit à droite.
- Cliquez Sauvegarder.
Modifiez un contenu dynamique
- Naviguez vers Contenu -> Contenu dynamique
2. Sélectionnez Produit Homme. Produit Femme (nous conservons le même exemple).
3. Sélectionnez Configurez vos contenus.
4. À partir de l'icône , Éditer, Prévisualiser ou Enlever ce contenu.
5. Cliquez Suivant.
6. Cliquez Sauvegarder.
Une fois le contenu dynamique créé, il reste à l’implémenter dans un courriel. Le contenu dynamique ne peut s'appliquer à une page d'atterrissage, il est unique aux courriels.
- Sélectionnez Contenu, puis le sous-menu Courriel.
- Sélectionnez le courriel dans lequel vous souhaitez intégrer le contenu dynamique.
- Placez votre curseur dans le courriel, à l'endroit où vous désirez intégrer le Contenu dynamique.
- Cliquez Contenu dynamique
- Sélectionnez le Contenu que vous venez de créer (ou tout autre contenu que vous voulez insérer).
6. Cliquez Sauvegarder.