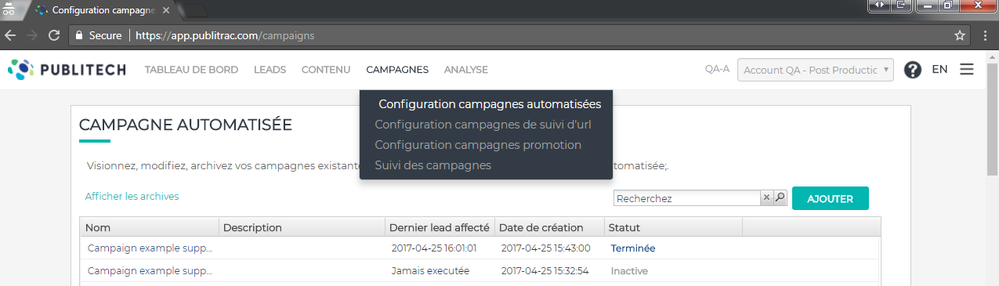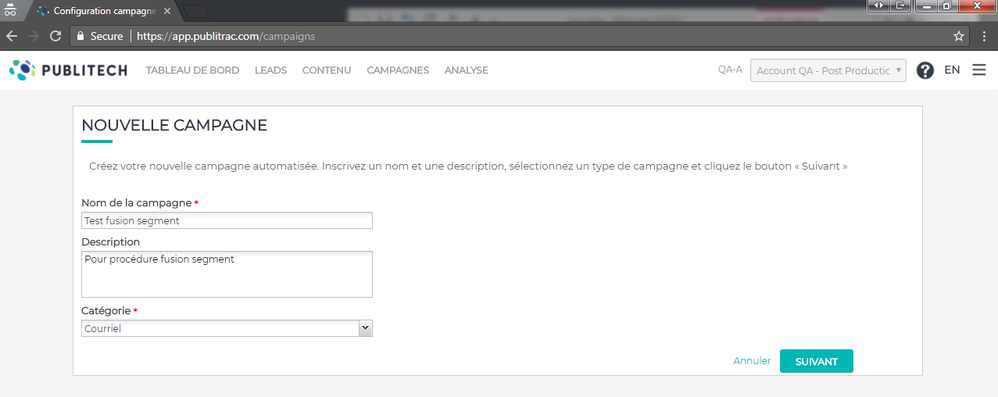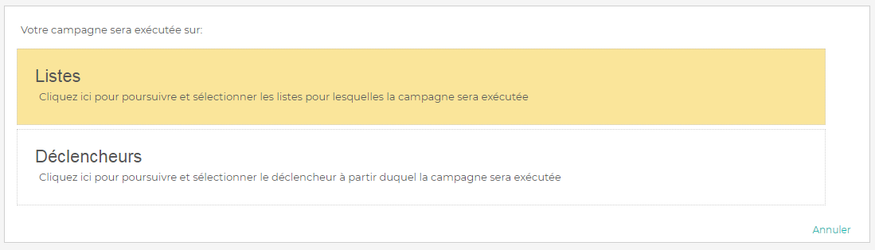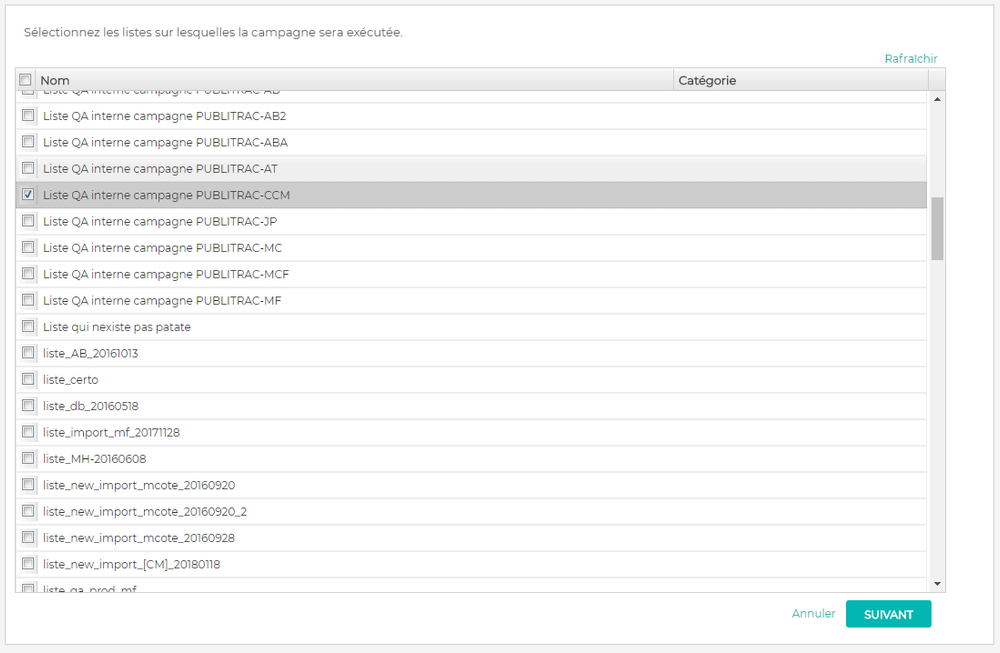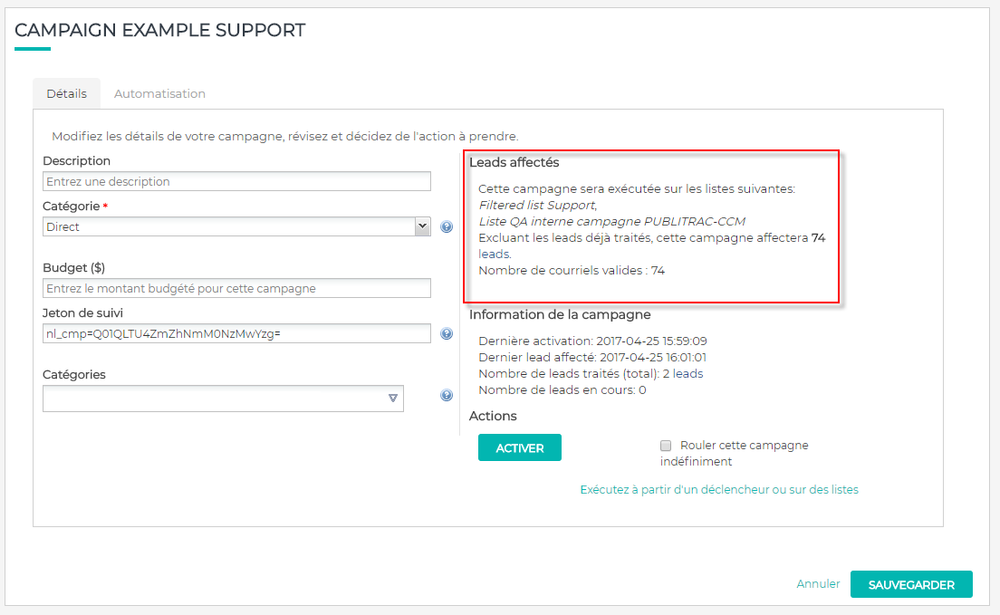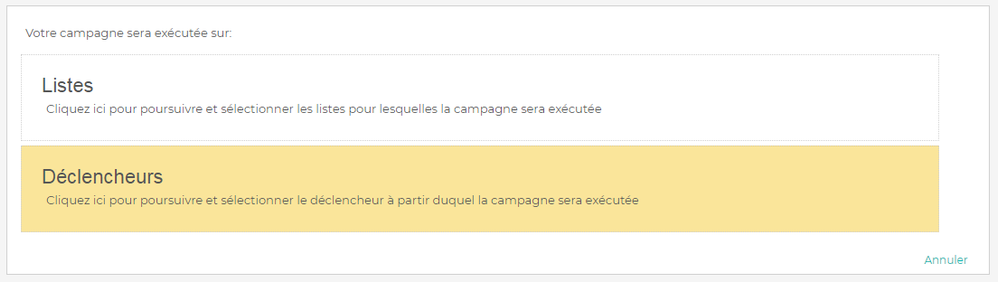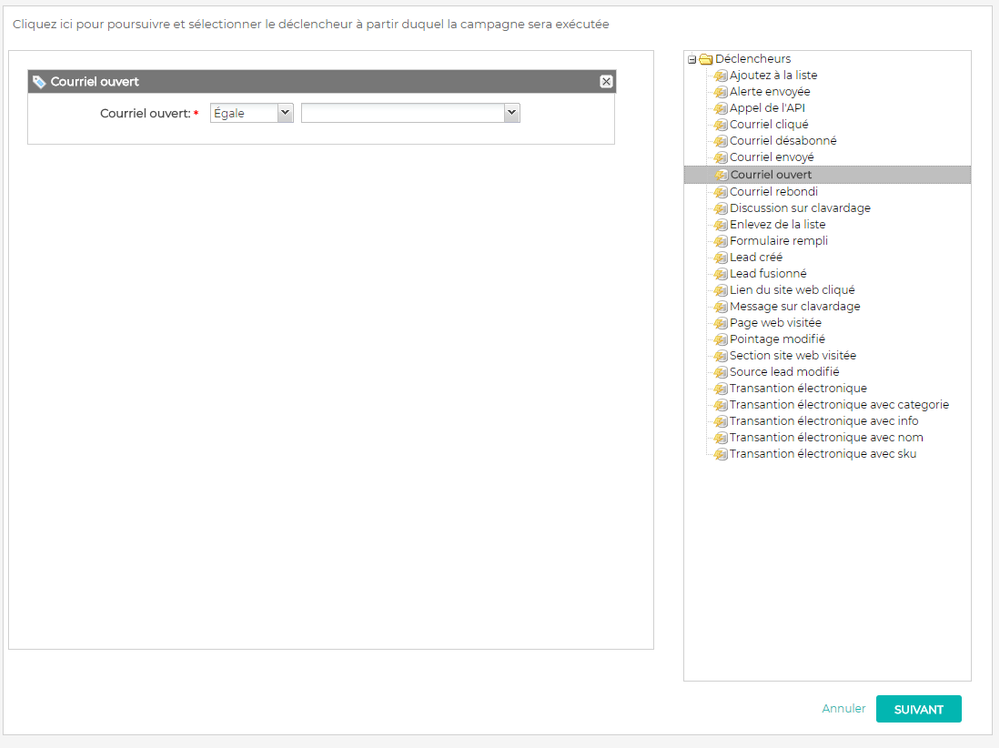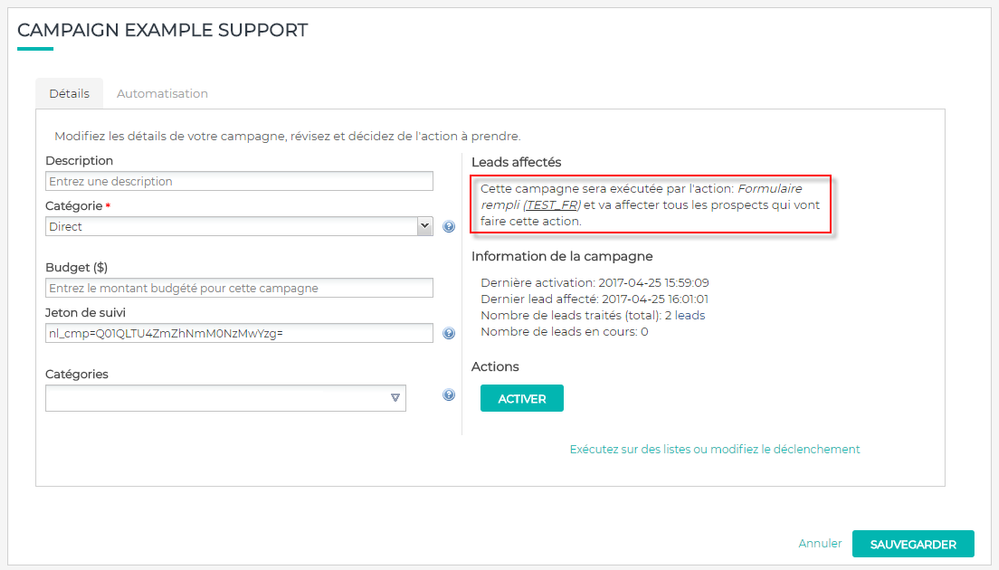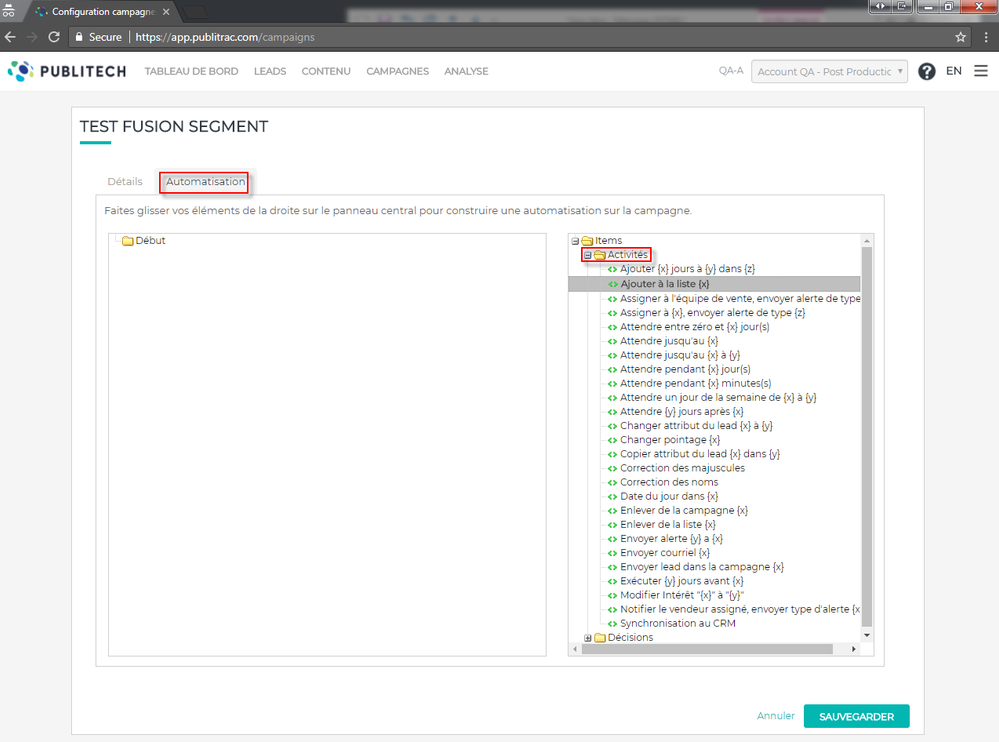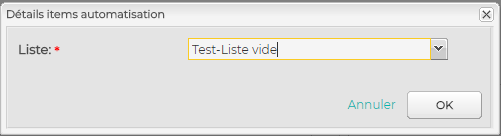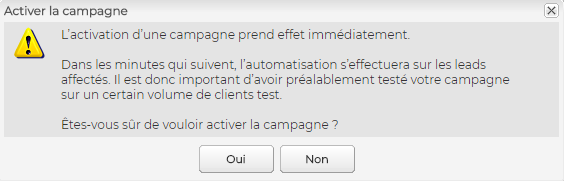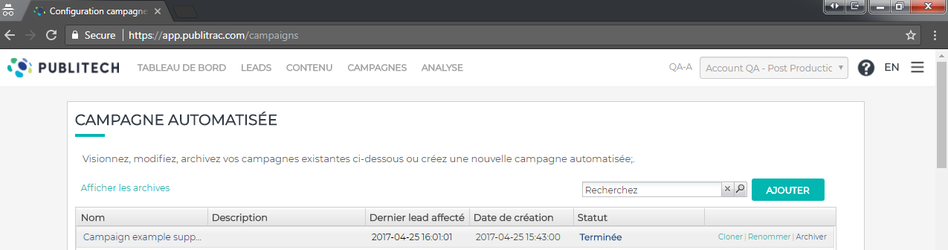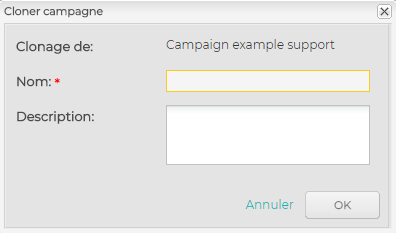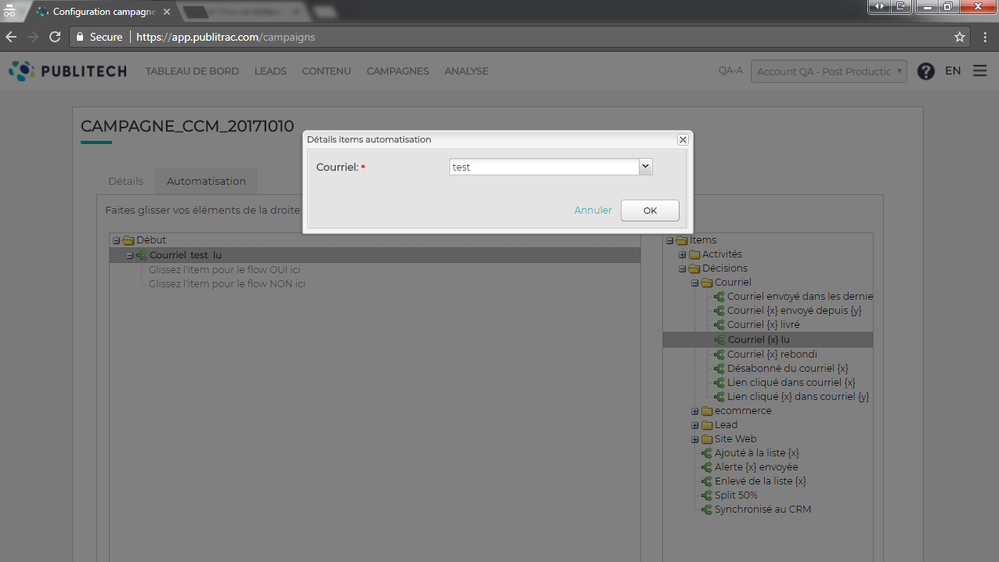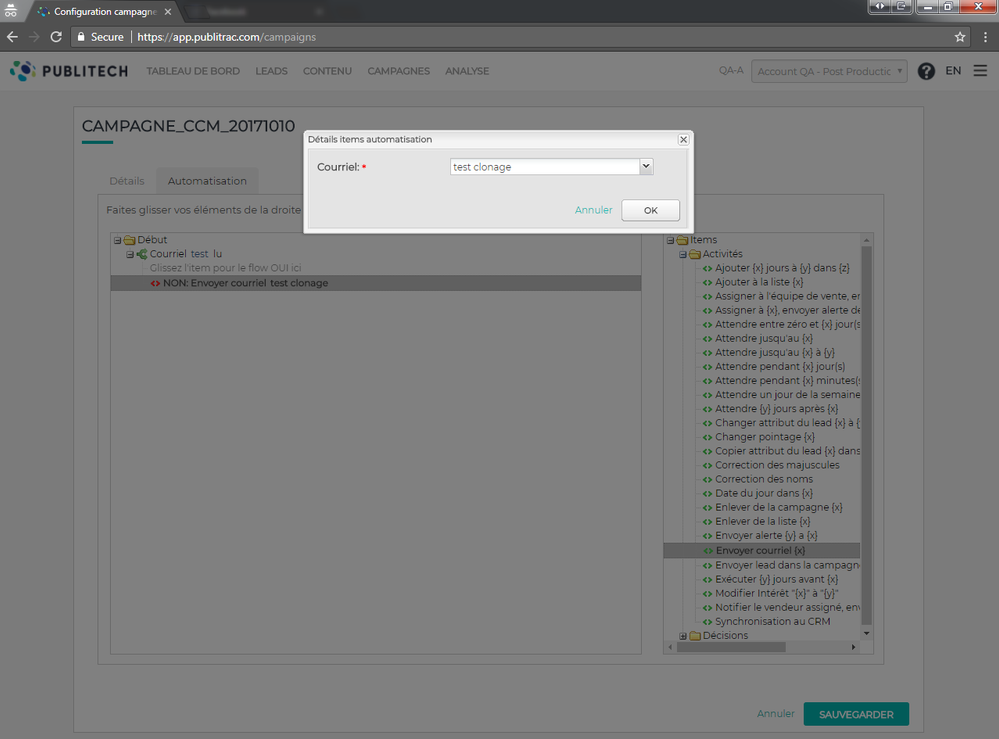Une fois votre stratégie de marketing relationnel définie, la configuration de campagnes automatisées est clé. Avant même de débuter la configuration à même la plateforme, assurez-vous d'avoir analysé vos besoins réels et schématisé le processus de communication que vous souhaitez mettre en place. Pour savoir où commencer en ce qui concerne l'automatisation marketing, consultez l'article Automatisation marketing - Par où commencer? sur notre site web.
Une fois que vous avez une vision claire du processus, vous pouvez créer votre campagne à partir de la plateforme.
ASTUCES
Si vous utilisez l’activité « Attendre » dans une campagne et que vous effectuez une correction au courriel attaché à cette campagne, les corrections seront appliquées au courriel même si vos corrections sont faites après l'activation de la campagne et avant la date d'envoi du courriel programmée dans la campagne. Même si la campagne est déjà roulée et en attente sur le serveur d’envoi, le courriel n’est attaché à l’envoi que lorsqu’il arrive à l’heure d’envoi. Donc vous pouvez effectuer plusieurs corrections tant et aussi longtemps que le courriel n’est pas rendu à la date et heure prévues pour l’envoi.
- Leads affectés : les leads présents dans la liste attachés à la campagne ou le déclencheur sur lequel est basé la campagne. Suite à l'analyse de ces leads, la plateforme de marketing relationne PUBLITECH vous donne le nombre de courriels valides sur qui la campagne pourra être lancée. Les leads affectés sont affichés avant l'activation de la campagne. Une fois la campagne activée et terminée, les leads affectés tombent à 0.
- Leads traités : les leads totaux sur lesquels la campagnes a été exécutée. Incluant valides et non-valides. Donc tous les leads toujours existant au compte sur lesquels la campagne roule et voit s'il faut envoyer un courriel ou non. Si le nombre de leads traités est inférieur au nombre de leads affectés, c'est que des leads ont été supprimés de la base de données.
- Il est impossible d’ajouter de nouvelles activités d’automatisation sur une campagne active. Vous devez désactiver une campagne avant d'y apporter quelque correction que ce soit pour éviter des erreurs sur les activités en cours.