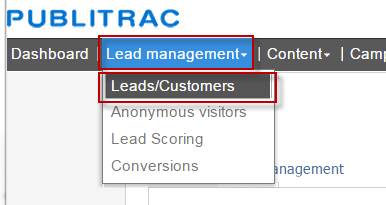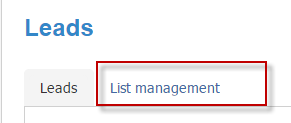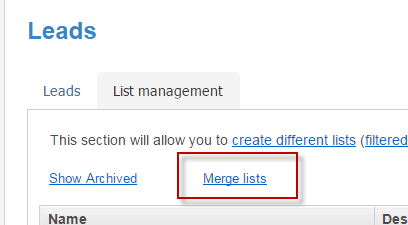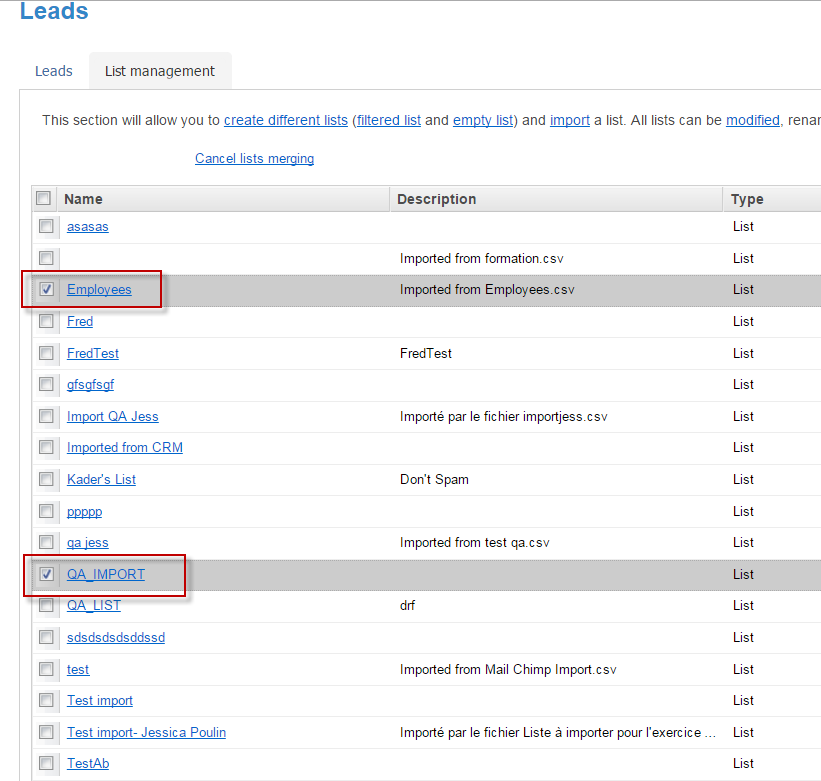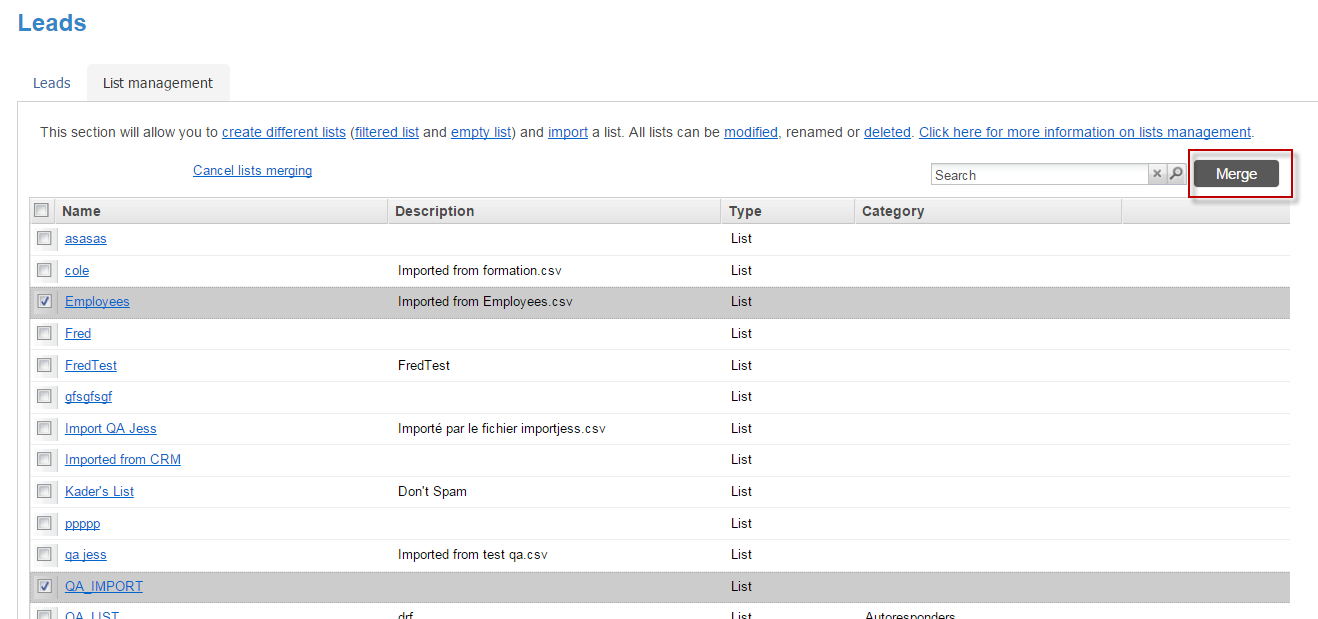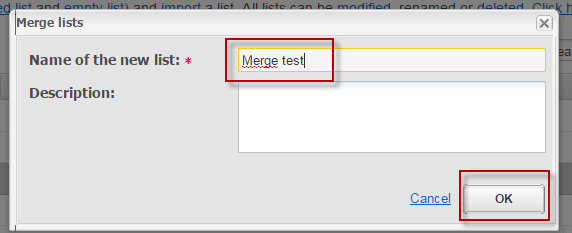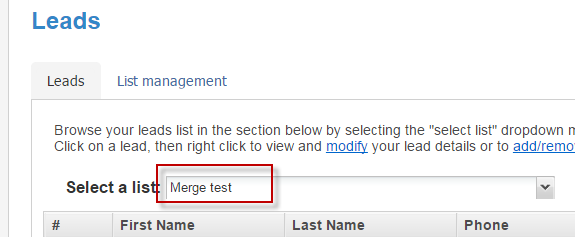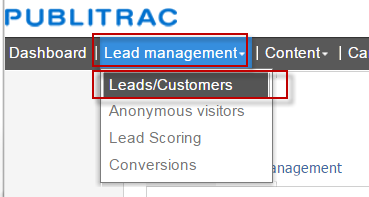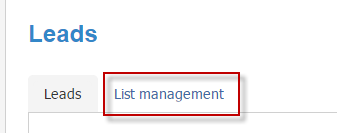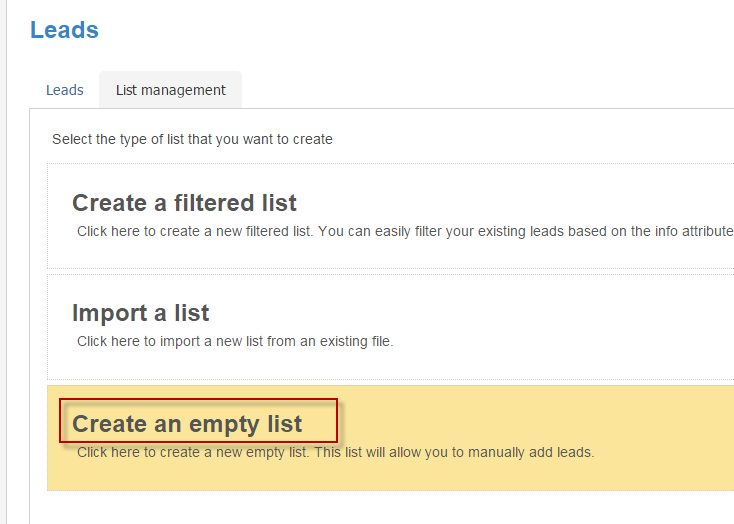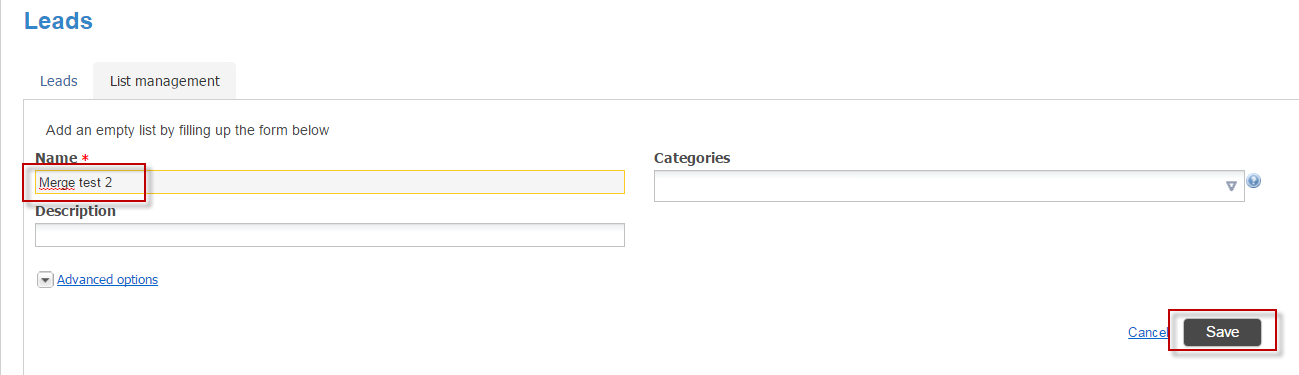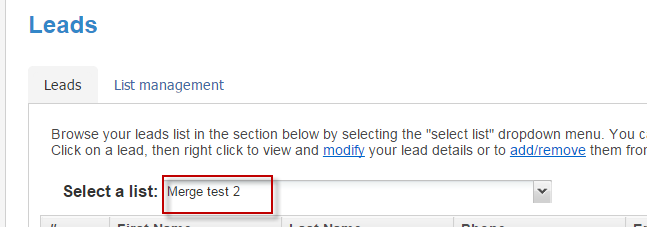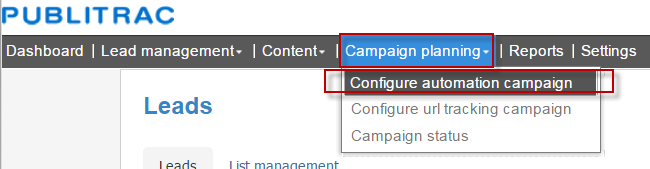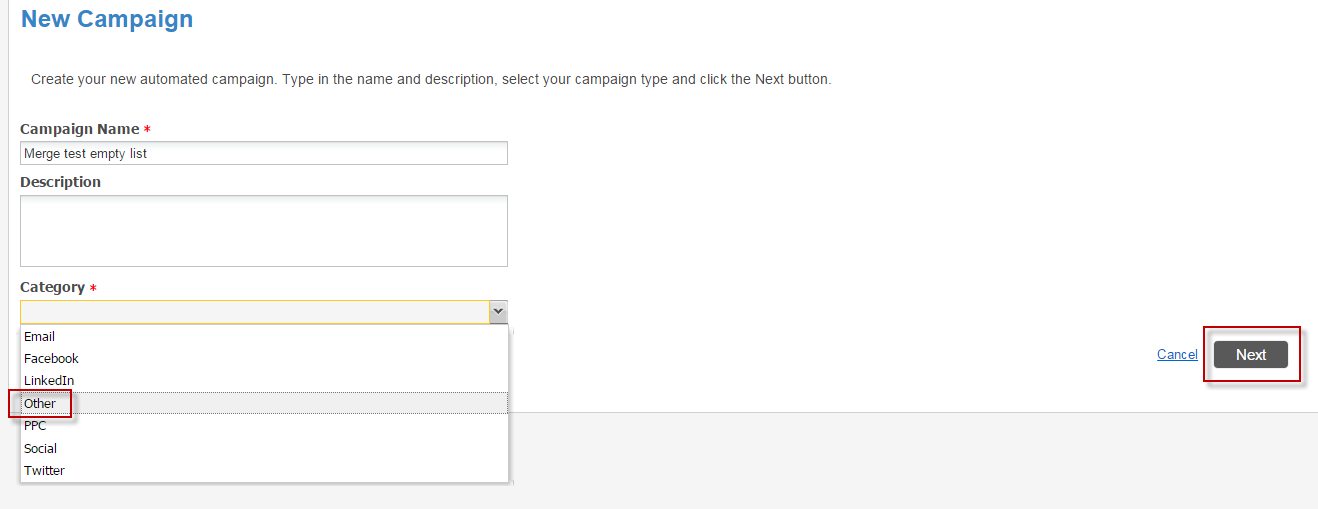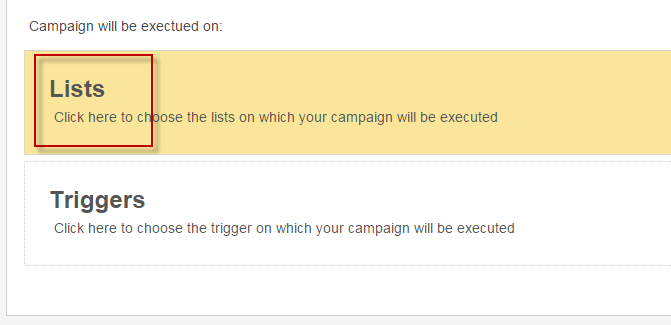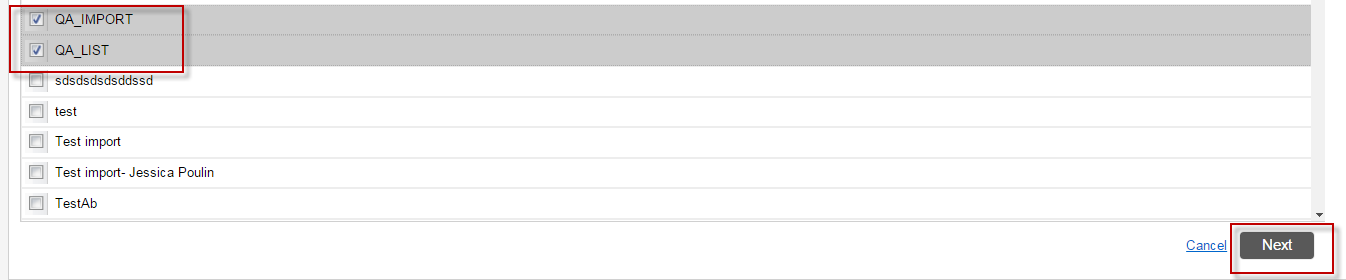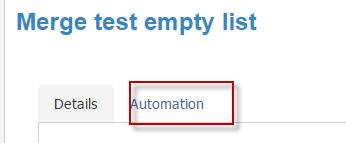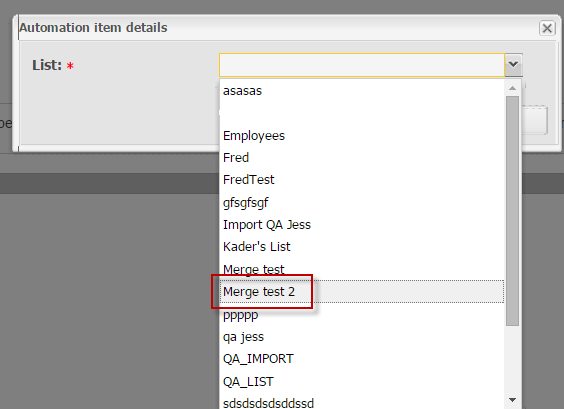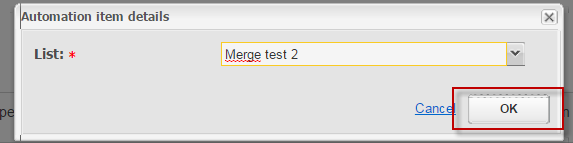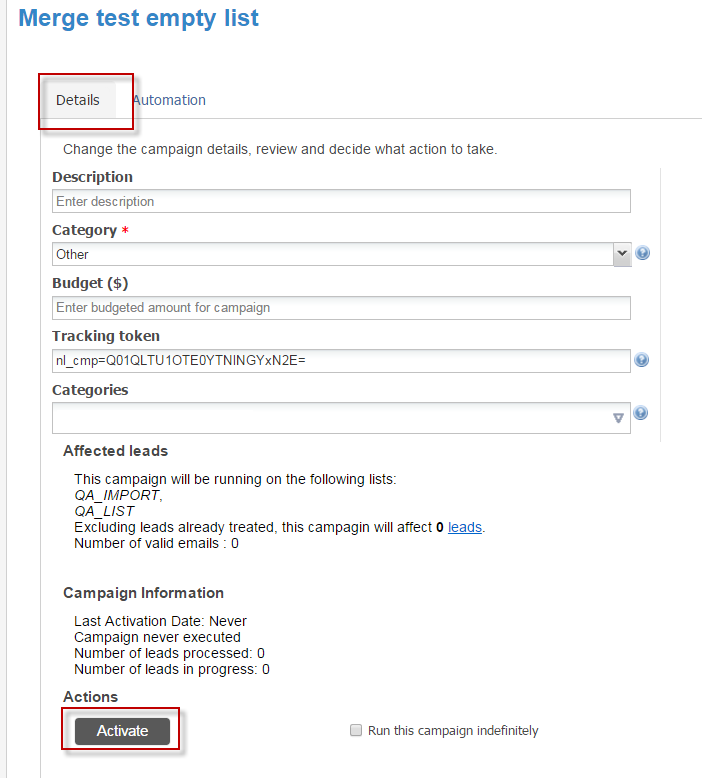How do I merge lists?
There are 2 ways to merge lists.
A- Directly in list management (for standard lists only, not applicable on filtered lists)
B- With an automated campaign on an empty list (to include filtered lists).
A- Directly in list management (for standard lists only, not applicable on filtered lists) :
1- In the menu Lead management, choose Leads/Customers
2- Then List management
3- Click on Merge lists
4- Select the lists you want to merge. In this case, Employees and QA_IMPORT
5- Click on Merge
6- Name the new merged list and click OK
7- Your new list is created.
B- With an automated campaign on an empty list (to include filtered lists).
1- In the menu Lead management, choose Leads/Customers
2- Then List management
3- Click Add
4- Select "Create an empty list" option
5- Name the new list and save
6- New empty list is now created
7- Next, go in the Campaign Planning menu and Configure automation campaign sub-menu.
8- Click Add
9- Name the campaign and select a category (in this case, Other), click on Next
10- Select the option on which the campaign will be executed. In our example, Lists
11- Select the lists to merge and click Next
12- Go to the Automation tab
13- Select within "Activities" the Add to list option
14- Select the Empty list you just created.
15- Click OK
16- Come back to the Details tab and click on Activate.
A new list named Merged test 2 is now created from the selected QA_IMPORT and QA_LIST lists.
Please not that this function takes an image of the filtered lists at the time of the campaign. The dynamic aspect of the filtered lists will not be effective on a merge list using filtered lists.