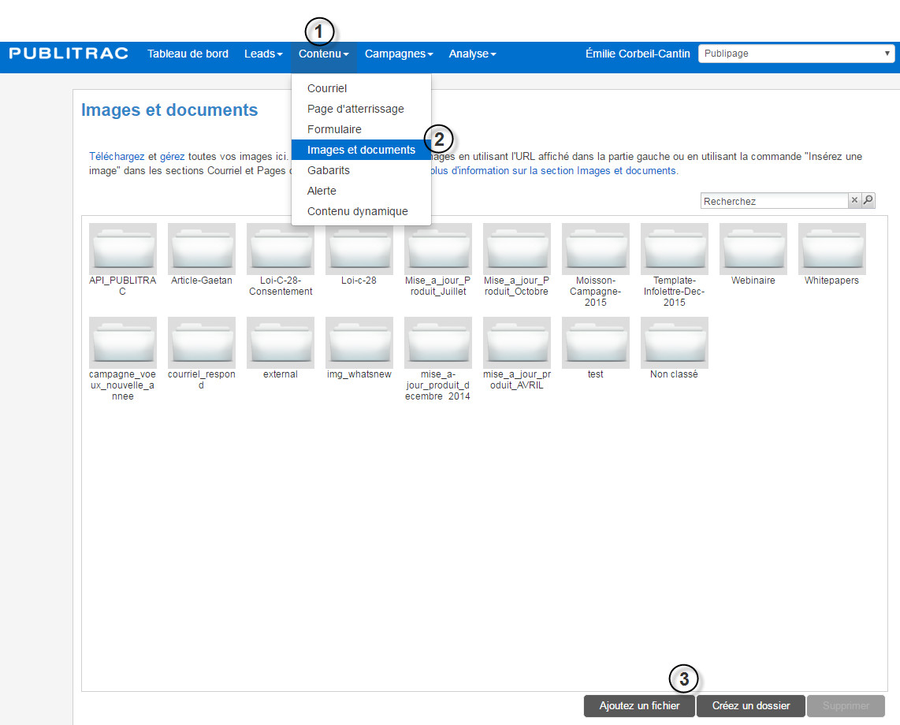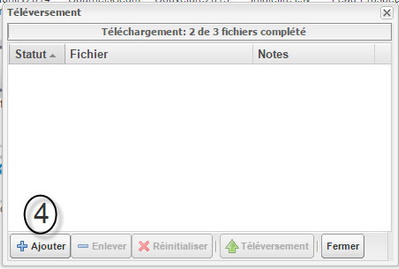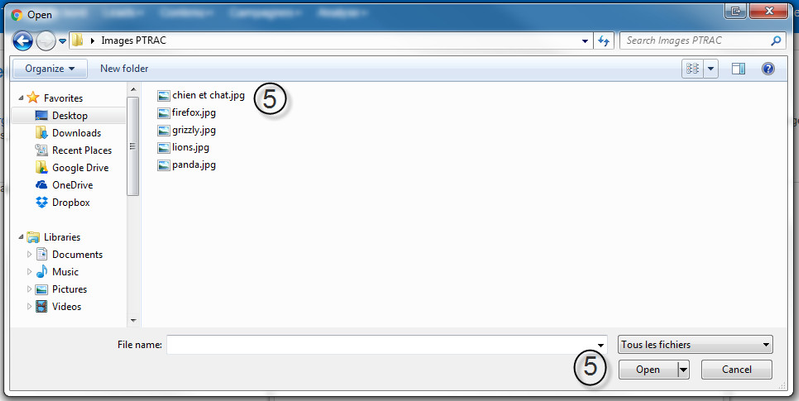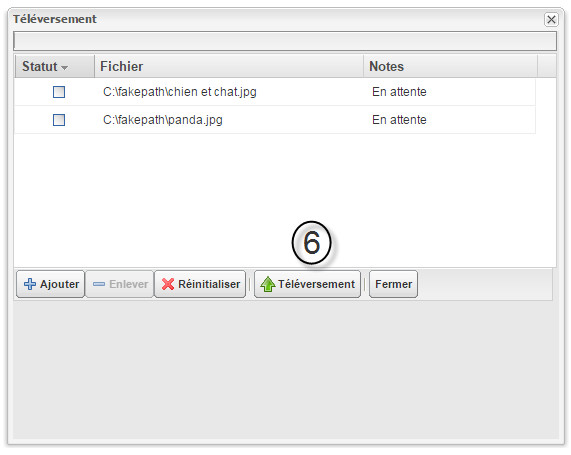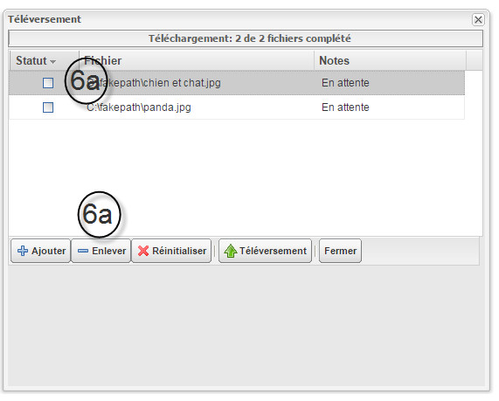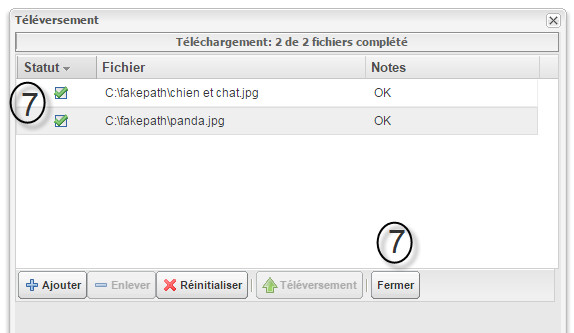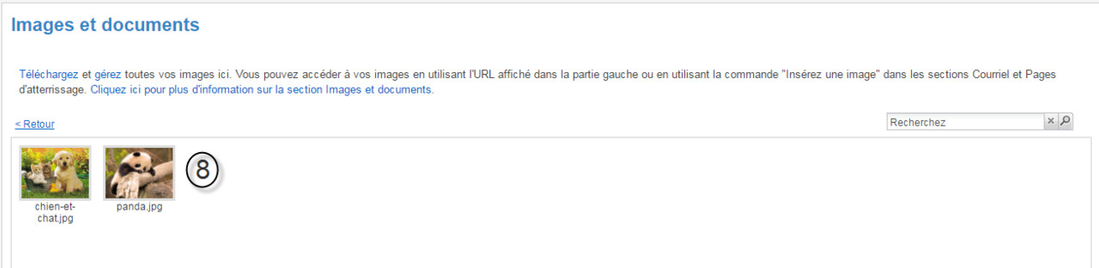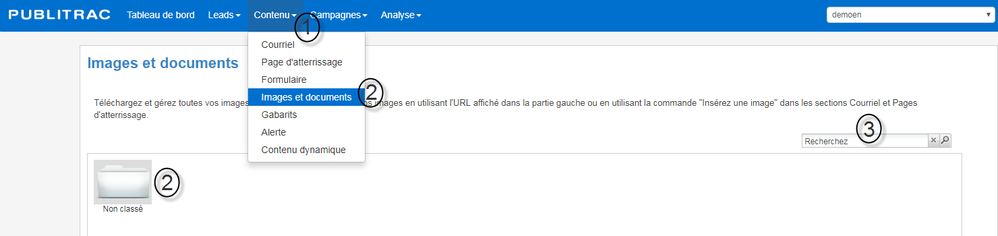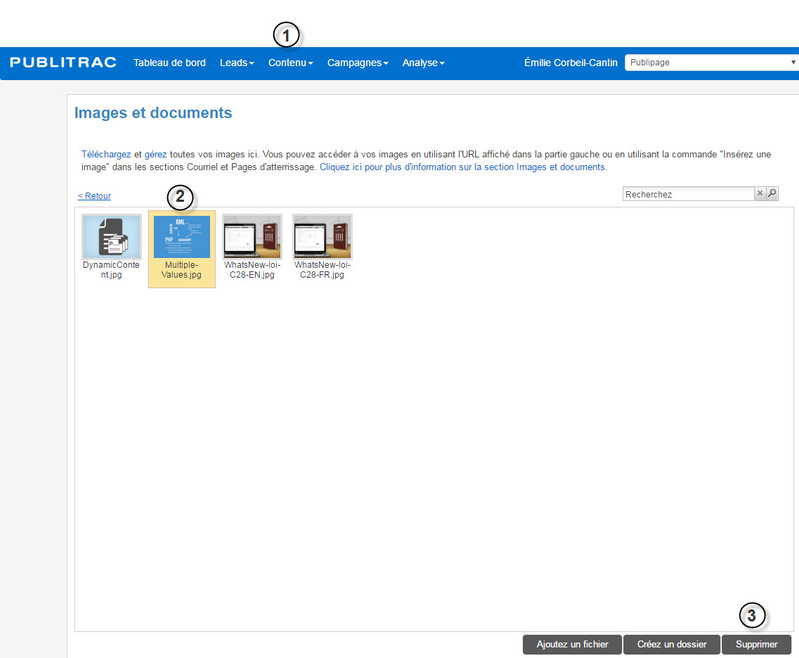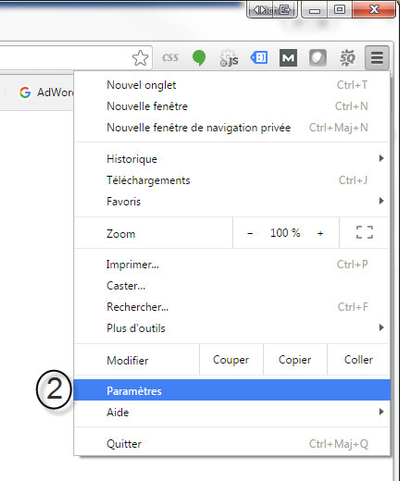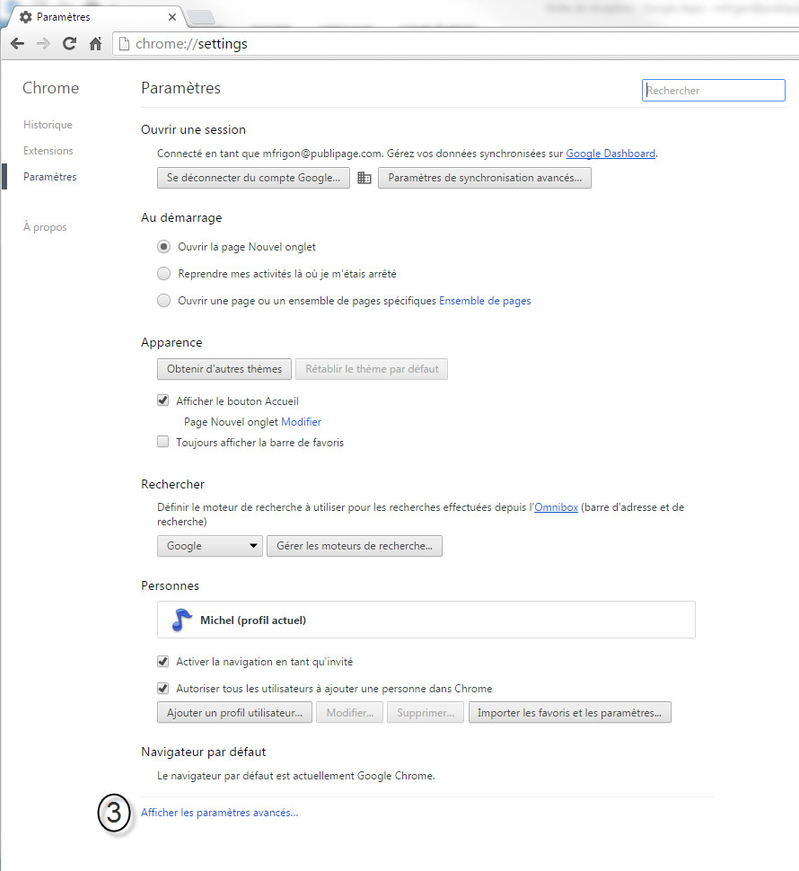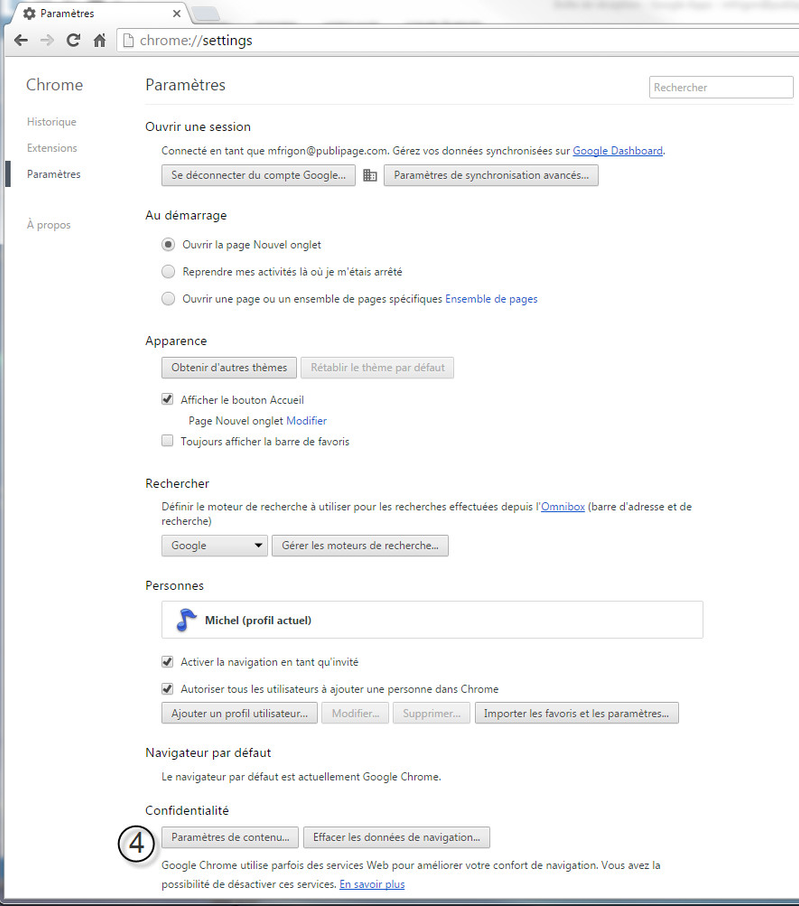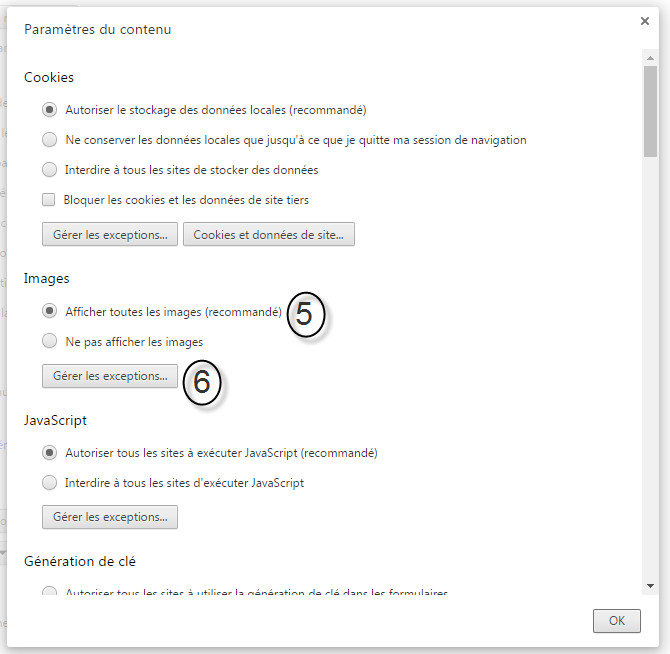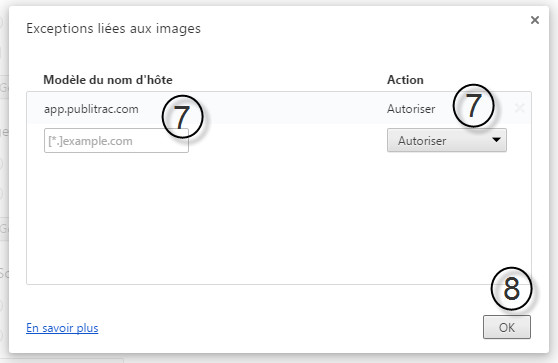Images et documents
Note
Les images et documents téléversés dans cet onglet seront disponibles afin d'être insérés dans une page d'atterrissage ou encore dans l'ancien éditeur de courriel. Vous pouvez aisément ajouter toutes images directement des l'onglet page d'atterrissage et c'est ce que nous vous recommandons de faire.
Tous les formats d’images (.jpeg, .png ou GIF) peuvent être hébergés dans PUBLITRAC. Mais nous recommandons de n’utiliser que les .JPEG puisqu’il s’agit du format le mieux adapté aux envois de courriel. Il est également possible de téléverser des fichiers PDF, Word ou Excel. Une fois vos images et documents téléchargés, ils sont disponibles pour tout contenu que vous créerez ou modifierez dans votre compte (courriel ou page d'atterrissage).
Importez des images et documents
1.Sélectionnez Contenu.
2. Sélectionnez Images et Documents.
3. Ouvrez le fichier dans lequel vous voulez importer la photo puis cliquez Ajoutez un fichier.
Si vous souhaitez Créez un dossier pour regrouper plusieurs photos sous un même dossier, cliquez sur Créez un dossier. Assurez-vous qu'il n'y ait pas d'espace dans le nom (test_support_publitrac et non test support publitrac).
L'écran ci-dessous s'affiche.
4. Cliquez Ajouter.
L'écran ci-dessous s'affiche.
5. Sélectionnez sur votre poste de travail l'image ou le document que vous souhaitez ajouter dans PUBLITRAC (ajoutez autant d'images et documents que vous voulez). Cliquez Ouvrir (ou Open selon la langue de votre Windows ou IOS).
L'écran Téléversement affiche les images et documents que vous avez sélectionnés à l'étape précédente.
6. Cliquez Téléversement.
6a. Si vous souhaitez supprimer des images ou documents, sélectionnez les images et documents à supprimer (la ligne sera surlignée en gris), puis cliquez Enlever.
7. Un crochet vert indiquera que les images sont téléchargées. Cliquez Fermer.
8. Les images téléchargées s'afficheront.
Recherchez des images et documents
1.Sélectionnez Contenu.
2. Sélectionnez Images et documents et ouvrez le fichier devant contenir l'image recherchée.
3. Inscrivez le nom de l’image ou du document que vous recherchez et cliquez sur la loupe.
Supprimez des images et documents
ASTUCES
- La couleur dans laquelle s'affiche les dates et heures dans un courriel mobile ne peut être changée via PUBLITRAC puisqu'il s’agit d'une option inhérente aux appareils mobiles.
- Tous les clients courriels (Outlook, Gmail, Lotus, Apple Mail, etc.) interprètent le code html des courriels de façon différente. Par exemple, Outlook ne peut lire les images intégrées dans le corps du courriel (background image) mais ces mêmes images seront affichées à l'écran sur Gmail ou d'autres clients courriels. Gmail héberge les images, ce que Outlook ne fait pas. Ainsi, lorsque vous ouvrez un courriel contenant des images sur Outlook, elles ne se téléchargent pas automatiquement. Pour les voir apparaître, vous devez cliquer avec le bouton droit de la souris sur l’image (ou à l’endroit où une image est censée apparaître) et sélectionner Télécharger les images. Si vos courriels ont des problèmes d'affichage dans Outlook, Gmail, etc. nous vous invitons à consulter le guide suivant (disponible en anglais seulement).
- Sommairement, vérifier les points suivants :
- Ne pas utiliser d'image de fond sur vos courriels (background image)
- Ne pas utiliser de CSS externe. Si vous utilisez des CSS, il faut que ce soit des "inline", qu'ils soient intégrés au code du courriel.
- Ne pas utiliser une image unique comme message complet, ce sera vu comme du spam.
- Ne codez pas votre html de courriel comme une page d'atterrissage. Les fureteurs internet sont plus sophistiqués que les clients courriels et donnent un meilleur rendement. Par exemple, ne pas utiliser les balise DIV dans votre courriel. Votre mise en page peut ne pas avoir les résultats voulus.
- Sommairement, vérifier les points suivants :
- Certaines configurations du navigateur Chrome peuvent faire en sorte que vous ne voyez pas les images lorsque vous créez ou modifiez un courriel dans PUBLITRAC. Voici comment corriger la situation:
- Ouvrez une session dans votre navigateur Chrome et cliquez le menu burger (3 points en haut à droite de l'écran).
2. L'écran ci-dessous s'affiche. Choisissez Paramètres.
4. Sous Confidentialité, cliquez Paramètres de contenu.
5. Sous Images, le choix coché doit être Afficher toutes les images (recommandé)
6. Cliquez Gérer les exceptions.