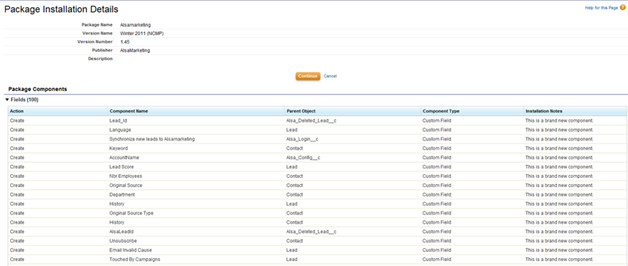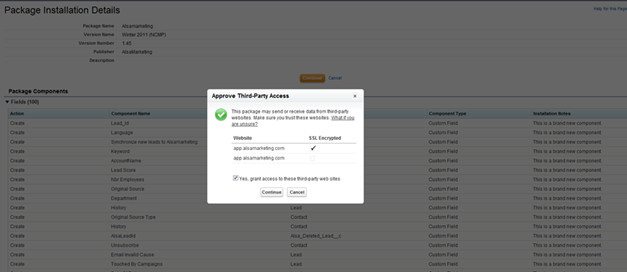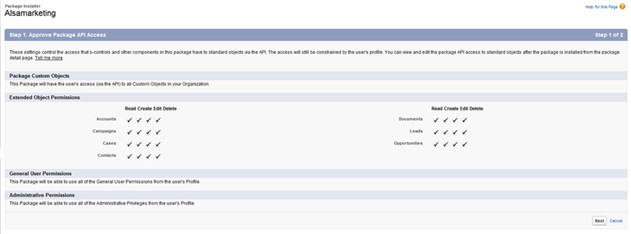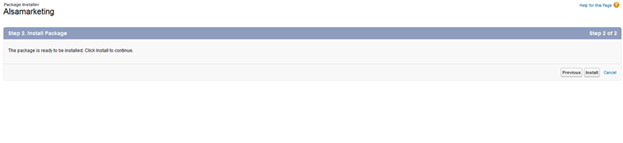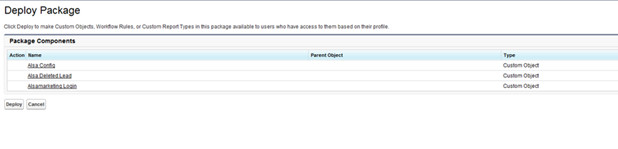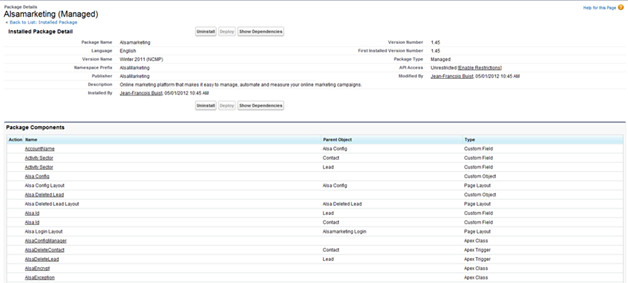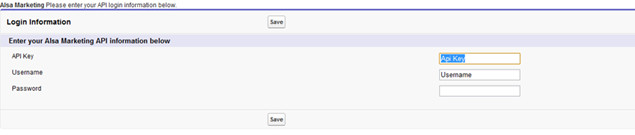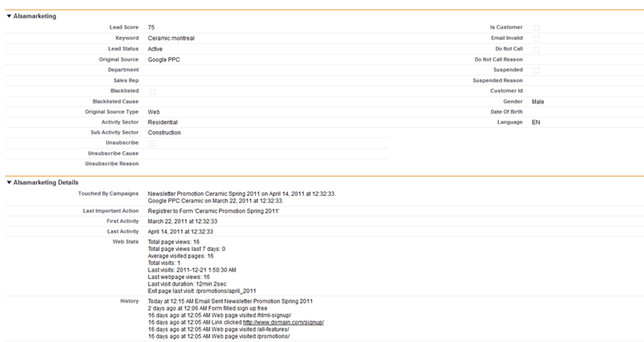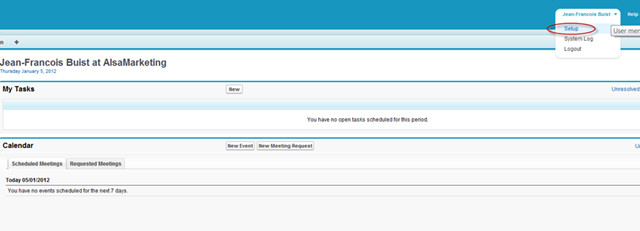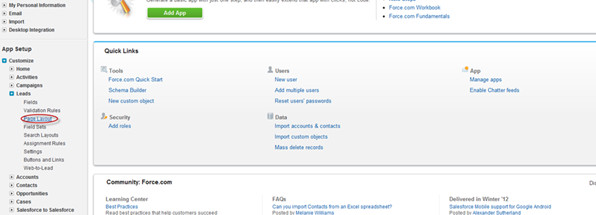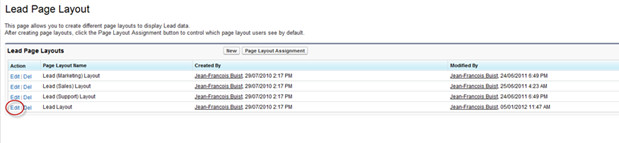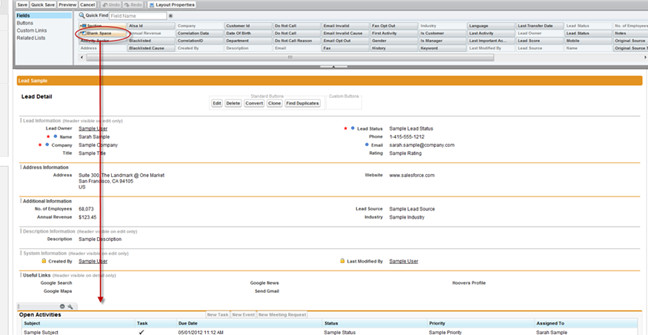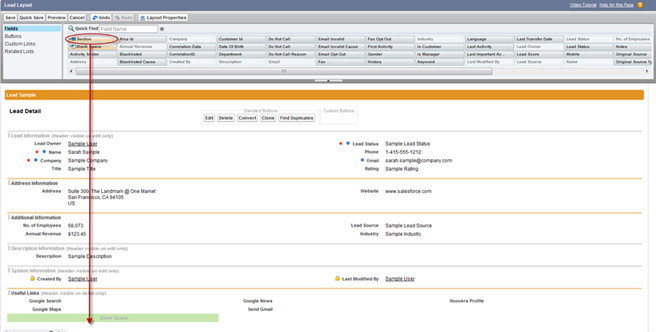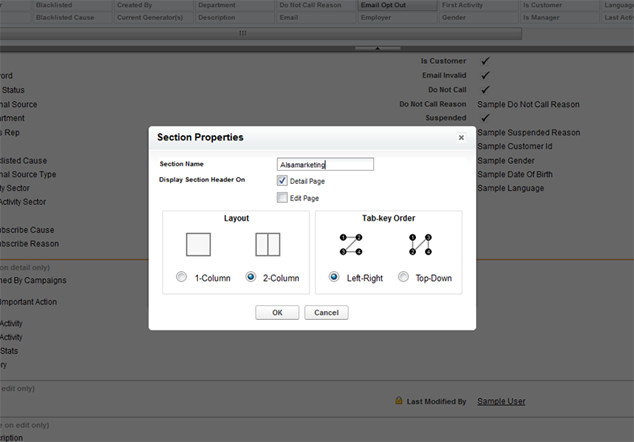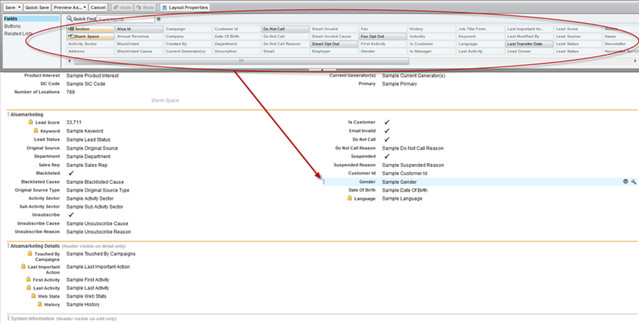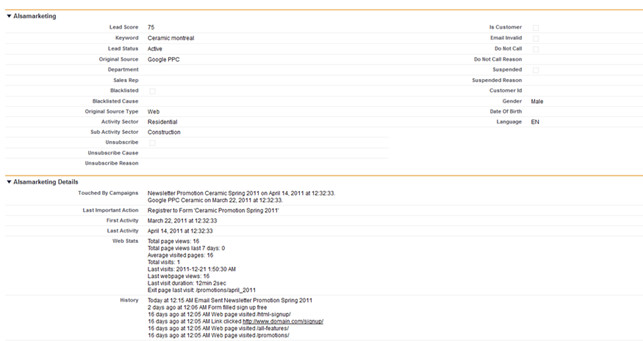Intégrer Salesforce avec PUBLITRAC
PUBLITRAC et Salesforce sont compatibles pour une synchronisation complète de vos leads, de vos contacts et de vos campagnes. Il y a plusieurs options disponibles comme la synchronisation de vos champs, la direction de la synchronisation, les champs personnalisés et les gabarits (voir le document à la fin de cet article).
1. Configuration initiale
Le client doit compléter un questionnaire fourni par Publipage pour identifier les options désirées pour la synchronisation.
Ce questionnaire demande d'identifier les champ à associer, les champ personnalisés, la synchronisation complète initiale et plusieurs autres options.
Le document se nomme Salesforce-Integration-fr.docx et doit être complété par le client afin de pouvoir faire la configuration du logiciel.
2. Installation de PUBLITRAC APEX
Une fois la configuration effectuée, le client doit installer le APEX développé par Publipage.
a.Il faut d'abord choisir l’utilisateur avec lequel vous installerez le APEX.
Notez que tous les nouveaux leads qui se transféreront de PUBLITRAC à Salesforce auront leur propre 'propriétaire’ associé avec l’utilisateur que vous avez choisi pour l’installation. C’est la responsabilité du client d’associer tous les nouveaux leads à leurs propriétaires respectifs à l’intérieur de Salesforce.
b.Voici les liens d’installation dépendants des Éditions Salesforce :
Édition de groupe :
https://login.salesforce.com/packaging/installPackage.apexp?p0=04tA00000002vXU
Édition professionnelle :
https://login.salesforce.com/packaging/installPackage.apexp?p0=04tA00000002vXP
Édition d’entreprise :
https://login.salesforce.com/packaging/installPackage.apexp?p0=04tA00000002vXP
Le tutoriel suivant parcourera chaque étape à faire avec une brève explication de chacune de celles-ci.
1. Détails de l’installation: cette étape liste les éléments qui seront installés sur Salesforce.
2. Cliquez sur Continue.
3. Approve Third-Party Access: cette étape demande à l’usager d’autoriser l’accès à l’API de PUBLITRAC.
4. Cochez la boîte Yes, ce qui donne accès aux sites Web des autres.
5. Cliquez Continue.
6. Approve Package API Access: cet écran montre les éléments qui seront disponibles à travers l’API.
7. Cliquez Next.
8. Install package: cette étape demande l’autorisation d’installer le tout.
9. Cliquez Install.
10. Installation completed: cette étape confirme que l’installation est complétée et que vous êtes maintenant prêt à mettre les autres éléments.
11. Cliquez Deploy Now.
12. Deploy Package: cette étape montre les éléments qui seront ajoutés à Salesforce.
13. Cliquez sur Deploy.
14. Deployed Package Summary: l’installation est complétée. Cette étape vous montre un sommaire du processus d’installation.
3. Commencez la synchronisation avec PUBLITRAC
PUBLITRAC vous donnera une clé pour son API, un nom d’usager et un mot de passe pour Salesforce. Utilisez cette information pour démarrer la synchronisation.
a. Login Screen de PUBLITRAC.
1. Cliquez sur l’item de l’application PUBLITRAC dans le menu est haut à droite de l’écran.
2.Par la suite, dans le menu principal, choisissez PUBLITRAC API Login.
b. Confirmation et synchronisation.
1. Entrez la clé API, le nom d’usager et le mot de passe donnés par PUBLITRAC.
c. Confirmation de synchronisation
Il y aura un message de confirmation disant que la synchronisation vient de commencer.
4. Configurez vos mises en page
Une fois l’installation et la synchronisation complétées, vous pouvez personnaliser vos leads et vos mises en page pour pouvoir inclure les champ de PUBLITRAC. Ces champ procurent une liste d’information concernant PUBLITRAC comme par exemple l’historique, le pointage, les statistiques Web, etc.
Il est recommandé que l’utilisateur ajoute 2 nouvelles sections qui contiendront un sommaire et une section détails. Voici un aperçu de ce que nous vous suggérons :
Voici les étapes pour ajouter ces sections :
1. Allez à la section setup de Salesforce en haut dans le coin droit.
2. Sélectionnez l’option Page Layout située dans le menu gauche, sous Customize/Leads/Page Layout. L’utilisateur peut éditer la mise en page des « leads » et des contacts. Le tutoriel suivant vous montre comment faire la mise en page des leads seulement, mais la même démarche peut se faire pour la mise en page des contacts.
3. Choisissez la mise en page que vous voulez changer.
4. Ceci est le constructeur de mise en page. Cela vous permet de personnaliser au maximum vos mises en page de leads et contacts pour les voir à l’écran et les éditer. Tous les champ peuvent être déplacés.
5. Ajoutez un espace vide après la dernière section.
6. Pour créer un nouveau panneau, glissez et déposez une nouvelle section où vous voulez ajouter des champ spécifiques qui proviennent de PUBLITRAC.
7. Pour la configuration de la section, nous vous suggérons que votre première section utilise une mise en page de 2 colonnes et que vous la nommiez ‘PUBLITRAC’, et que la seconde mise en page utilise 1 colonne et qu’elle se nomme ‘Détails PUBLITRAC’.
8. La première section contient le pointage des leads, les mots-clés, l’information sur les listes noires, les départements, les sources, les désabonnés, l’information sur les courriels, etc. Vous n’avez pas à ajouter tous les champ; choisissez uniquement ceux qui seront utiles pour votre organisation.
9. La deuxième section contient l’information détaillée des actions faites en ligne par vos leads. Vous serez capable de voir les actions qu’ils ont accomplies en ligne à travers vos campagnes PUBLITRAC.
10. Une fois que vous avez terminé d'entrer vos informations, sauvegardez et vous verrez apparaître 2 panneaux pour le détail de vos leads. Si vous voulez aussi synchroniser vos contacts, faites le même processus avec la section Contact.
La configuration est complète. Maintenant, pour chaque lead les utilisateurs auront accès à une plus grande gamme d’information comme les intérêts des leads, de l’information personnelle et leurs comportements.